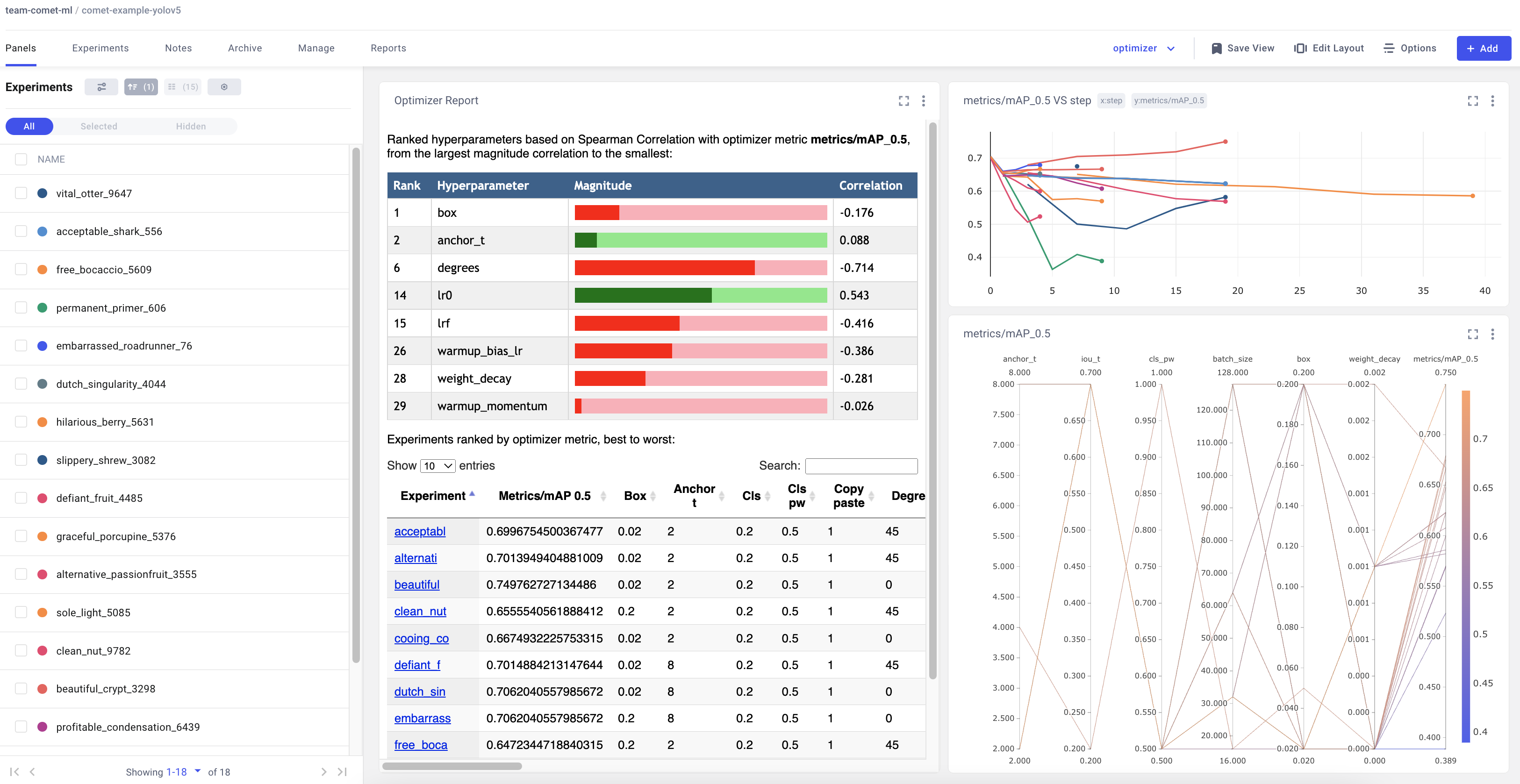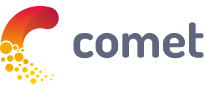11 KiB
| comments | description | keywords |
|---|---|---|
| true | Learn how to set up and use Comet to enhance your YOLOv5 model training, metrics tracking and visualization. Includes a step by step guide to integrate Comet with YOLOv5. | YOLOv5, Comet, Machine Learning, Ultralytics, Real time metrics tracking, Hyperparameters, Model checkpoints, Model predictions, YOLOv5 training, Comet Credentials |
YOLOv5 with Comet
This guide will cover how to use YOLOv5 with Comet
About Comet
Comet builds tools that help data scientists, engineers, and team leaders accelerate and optimize machine learning and deep learning models.
Track and visualize model metrics in real time, save your hyperparameters, datasets, and model checkpoints, and visualize your model predictions with Comet Custom Panels! Comet makes sure you never lose track of your work and makes it easy to share results and collaborate across teams of all sizes!
Getting Started
Install Comet
pip install comet_ml
Configure Comet Credentials
There are two ways to configure Comet with YOLOv5.
You can either set your credentials through environment variables
Environment Variables
export COMET_API_KEY=<Your Comet API Key>
export COMET_PROJECT_NAME=<Your Comet Project Name> # This will default to 'yolov5'
Or create a .comet.config file in your working directory and set your credentials there.
Comet Configuration File
[comet]
api_key=<Your Comet API Key>
project_name=<Your Comet Project Name> # This will default to 'yolov5'
Run the Training Script
# Train YOLOv5s on COCO128 for 5 epochs
python train.py --img 640 --batch 16 --epochs 5 --data coco128.yaml --weights yolov5s.pt
That's it! Comet will automatically log your hyperparameters, command line arguments, training and validation metrics. You can visualize and analyze your runs in the Comet UI
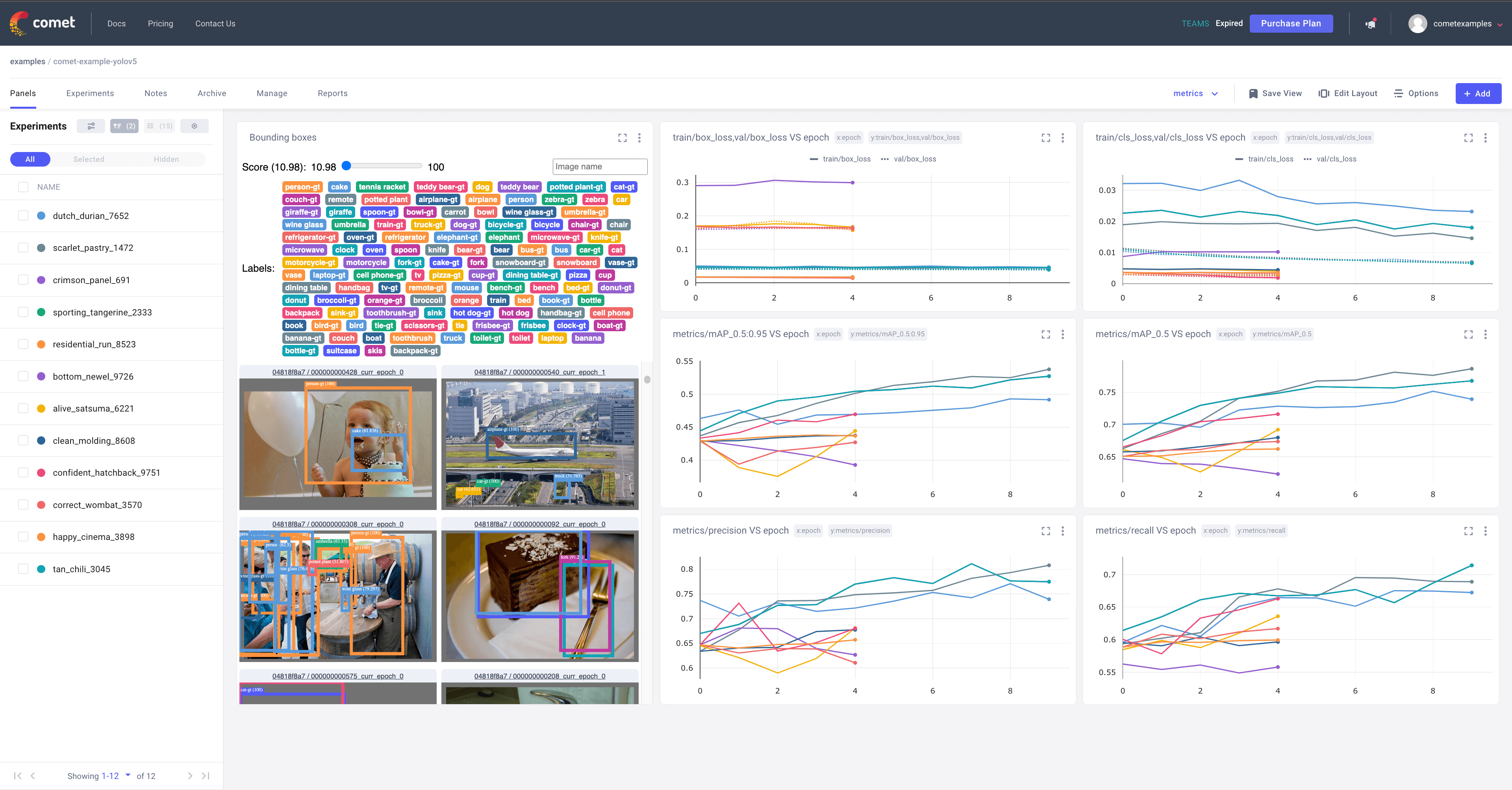
Try out an Example!
Check out an example of a completed run here
Or better yet, try it out yourself in this Colab Notebook
Log automatically
By default, Comet will log the following items
Metrics
- Box Loss, Object Loss, Classification Loss for the training and validation data
- mAP_0.5, mAP_0.5:0.95 metrics for the validation data.
- Precision and Recall for the validation data
Parameters
- Model Hyperparameters
- All parameters passed through the command line options
Visualizations
- Confusion Matrix of the model predictions on the validation data
- Plots for the PR and F1 curves across all classes
- Correlogram of the Class Labels
Configure Comet Logging
Comet can be configured to log additional data either through command line flags passed to the training script or through environment variables.
export COMET_MODE=online # Set whether to run Comet in 'online' or 'offline' mode. Defaults to online
export COMET_MODEL_NAME=<your model name> #Set the name for the saved model. Defaults to yolov5
export COMET_LOG_CONFUSION_MATRIX=false # Set to disable logging a Comet Confusion Matrix. Defaults to true
export COMET_MAX_IMAGE_UPLOADS=<number of allowed images to upload to Comet> # Controls how many total image predictions to log to Comet. Defaults to 100.
export COMET_LOG_PER_CLASS_METRICS=true # Set to log evaluation metrics for each detected class at the end of training. Defaults to false
export COMET_DEFAULT_CHECKPOINT_FILENAME=<your checkpoint filename> # Set this if you would like to resume training from a different checkpoint. Defaults to 'last.pt'
export COMET_LOG_BATCH_LEVEL_METRICS=true # Set this if you would like to log training metrics at the batch level. Defaults to false.
export COMET_LOG_PREDICTIONS=true # Set this to false to disable logging model predictions
Logging Checkpoints with Comet
Logging Models to Comet is disabled by default. To enable it, pass the save-period argument to the training script. This will save the logged checkpoints to Comet based on the interval value provided by save-period
python train.py \
--img 640 \
--batch 16 \
--epochs 5 \
--data coco128.yaml \
--weights yolov5s.pt \
--save-period 1
Logging Model Predictions
By default, model predictions (images, ground truth labels and bounding boxes) will be logged to Comet.
You can control the frequency of logged predictions and the associated images by passing the bbox_interval command line argument. Predictions can be visualized using Comet's Object Detection Custom Panel. This frequency corresponds to every Nth batch of data per epoch. In the example below, we are logging every 2nd batch of data for each epoch.
Note: The YOLOv5 validation dataloader will default to a batch size of 32, so you will have to set the logging frequency accordingly.
Here is an example project using the Panel
python train.py \
--img 640 \
--batch 16 \
--epochs 5 \
--data coco128.yaml \
--weights yolov5s.pt \
--bbox_interval 2
Controlling the number of Prediction Images logged to Comet
When logging predictions from YOLOv5, Comet will log the images associated with each set of predictions. By default a maximum of 100 validation images are logged. You can increase or decrease this number using the COMET_MAX_IMAGE_UPLOADS environment variable.
env COMET_MAX_IMAGE_UPLOADS=200 python train.py \
--img 640 \
--batch 16 \
--epochs 5 \
--data coco128.yaml \
--weights yolov5s.pt \
--bbox_interval 1
Logging Class Level Metrics
Use the COMET_LOG_PER_CLASS_METRICS environment variable to log mAP, precision, recall, f1 for each class.
env COMET_LOG_PER_CLASS_METRICS=true python train.py \
--img 640 \
--batch 16 \
--epochs 5 \
--data coco128.yaml \
--weights yolov5s.pt
Uploading a Dataset to Comet Artifacts
If you would like to store your data using Comet Artifacts, you can do so using the upload_dataset flag.
The dataset be organized in the way described in the YOLOv5 documentation. The dataset config yaml file must follow the same format as that of the coco128.yaml file.
python train.py \
--img 640 \
--batch 16 \
--epochs 5 \
--data coco128.yaml \
--weights yolov5s.pt \
--upload_dataset
You can find the uploaded dataset in the Artifacts tab in your Comet Workspace 
You can preview the data directly in the Comet UI. 
Artifacts are versioned and also support adding metadata about the dataset. Comet will automatically log the metadata from your dataset yaml file 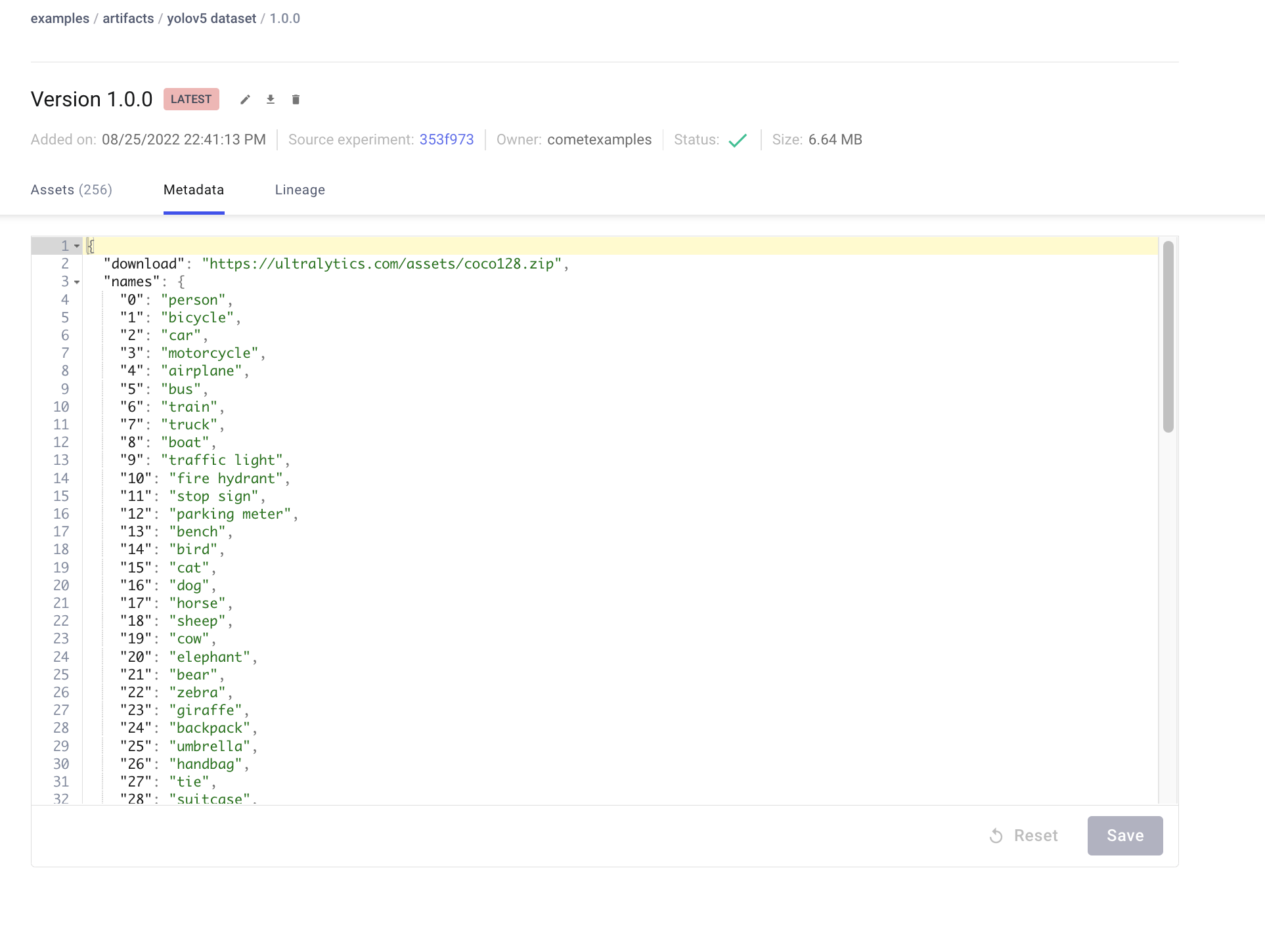
Using a saved Artifact
If you would like to use a dataset from Comet Artifacts, set the path variable in your dataset yaml file to point to the following Artifact resource URL.
# contents of artifact.yaml file
path: "comet://<workspace name>/<artifact name>:<artifact version or alias>"
Then pass this file to your training script in the following way
python train.py \
--img 640 \
--batch 16 \
--epochs 5 \
--data artifact.yaml \
--weights yolov5s.pt
Artifacts also allow you to track the lineage of data as it flows through your Experimentation workflow. Here you can see a graph that shows you all the experiments that have used your uploaded dataset. 
Resuming a Training Run
If your training run is interrupted for any reason, e.g. disrupted internet connection, you can resume the run using the resume flag and the Comet Run Path.
The Run Path has the following format comet://<your workspace name>/<your project name>/<experiment id>.
This will restore the run to its state before the interruption, which includes restoring the model from a checkpoint, restoring all hyperparameters and training arguments and downloading Comet dataset Artifacts if they were used in the original run. The resumed run will continue logging to the existing Experiment in the Comet UI
python train.py \
--resume "comet://<your run path>"
Hyperparameter Search with the Comet Optimizer
YOLOv5 is also integrated with Comet's Optimizer, making is simple to visualize hyperparameter sweeps in the Comet UI.
Configuring an Optimizer Sweep
To configure the Comet Optimizer, you will have to create a JSON file with the information about the sweep. An example file has been provided in utils/loggers/comet/optimizer_config.json
python utils/loggers/comet/hpo.py \
--comet_optimizer_config "utils/loggers/comet/optimizer_config.json"
The hpo.py script accepts the same arguments as train.py. If you wish to pass additional arguments to your sweep simply add them after the script.
python utils/loggers/comet/hpo.py \
--comet_optimizer_config "utils/loggers/comet/optimizer_config.json" \
--save-period 1 \
--bbox_interval 1
Running a Sweep in Parallel
comet optimizer -j <set number of workers> utils/loggers/comet/hpo.py \
utils/loggers/comet/optimizer_config.json"
Visualizing Results
Comet provides a number of ways to visualize the results of your sweep. Take a look at a project with a completed sweep here