You can not select more than 25 topics
Topics must start with a letter or number, can include dashes ('-') and can be up to 35 characters long.
191 lines
11 KiB
191 lines
11 KiB
--- |
|
comments: true |
|
description: Discover how to manage and collaborate with team members using Ultralytics HUB Teams. Learn to create, edit, and share resources efficiently. |
|
keywords: Ultralytics HUB, Teams, collaboration, team management, AI projects, resource sharing, Pro Plan, data sharing, project management |
|
--- |
|
|
|
# Ultralytics HUB Teams |
|
|
|
We're excited to introduce you to the new Teams feature within [Ultralytics HUB](https://bit.ly/ultralytics_hub) for our [Pro](./pro.md) users! |
|
|
|
Here, you'll learn how to manage team members, share resources seamlessly, and collaborate efficiently on various projects. |
|
|
|
!!! note "Note" |
|
|
|
As this is a new feature, we're still in the process of developing and refining it to ensure it meets your needs. |
|
|
|
## Create Team |
|
|
|
!!! note "Note" |
|
|
|
You need to [upgrade](./pro.md#upgrade) to the [Pro Plan](./pro.md) in order to create a team. |
|
|
|
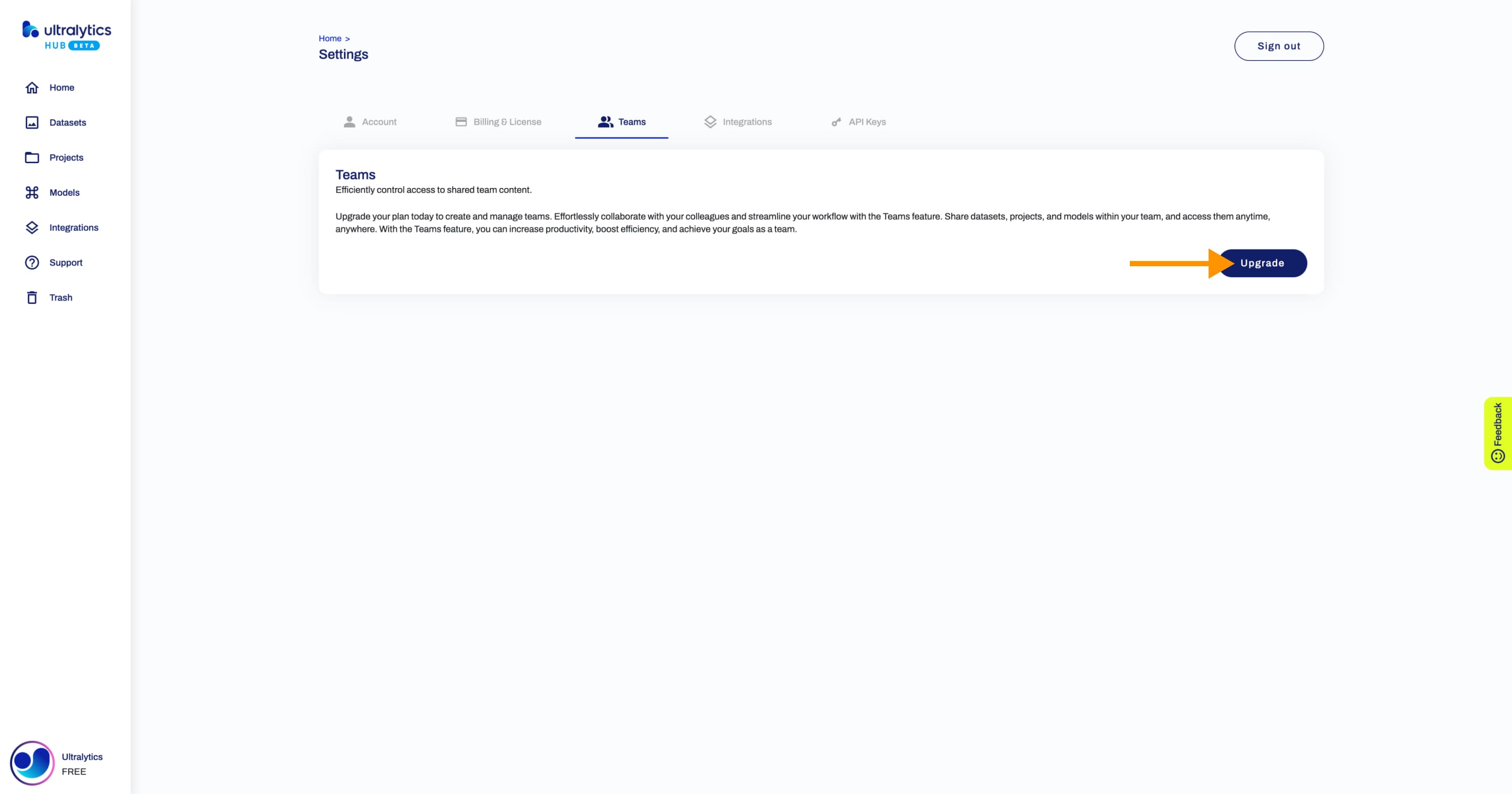 |
|
|
|
Navigate to the [Teams](https://hub.ultralytics.com/settings?tab=teams) page by clicking on the **Teams** tab in the [Settings](https://hub.ultralytics.com/settings) page and click on the **Create Team** button. |
|
|
|
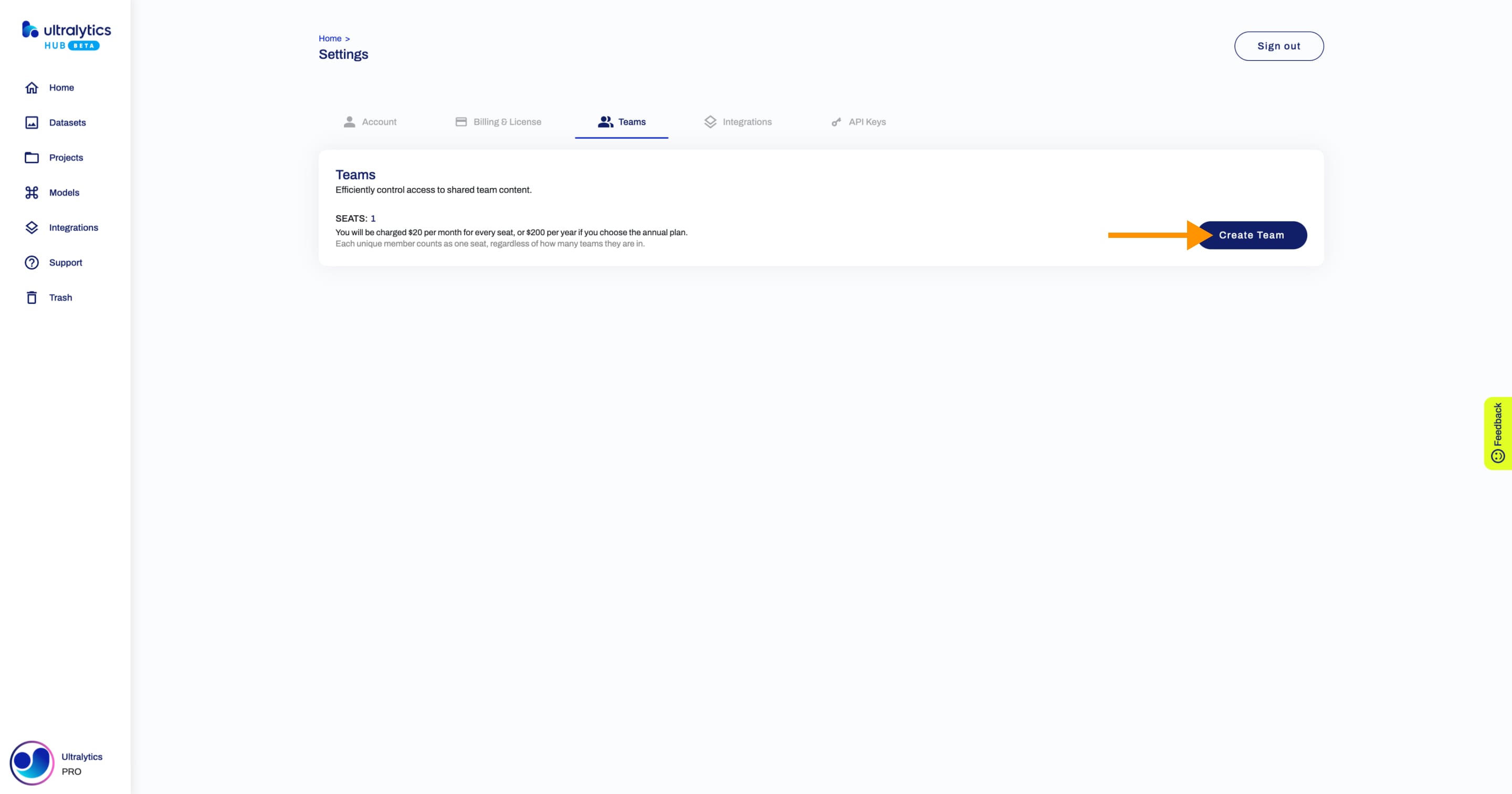 |
|
|
|
This action will trigger the **Create Team** dialog. |
|
|
|
Type the name of your team in the _Team name_ field or keep the default name and finalize the team creation with a single click. |
|
|
|
You have the additional option to enrich your team with a description and a unique image, enhancing its recognizability on the [Teams](https://hub.ultralytics.com/settings?tab=teams) page. |
|
|
|
When you're happy with your team configuration, click **Create**. |
|
|
|
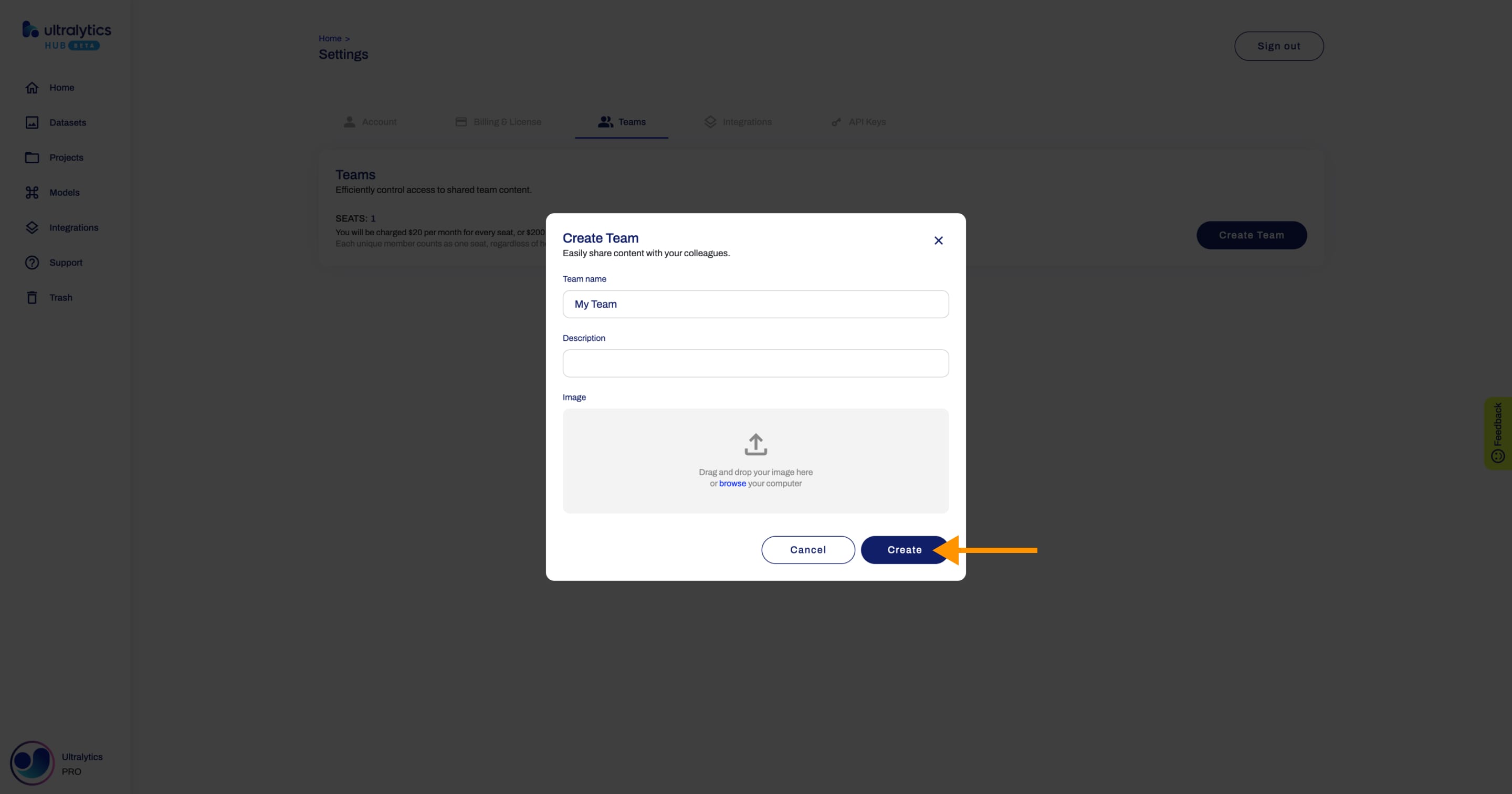 |
|
|
|
After your team is created, you will be able to access it from the [Teams](https://hub.ultralytics.com/settings?tab=teams) page. |
|
|
|
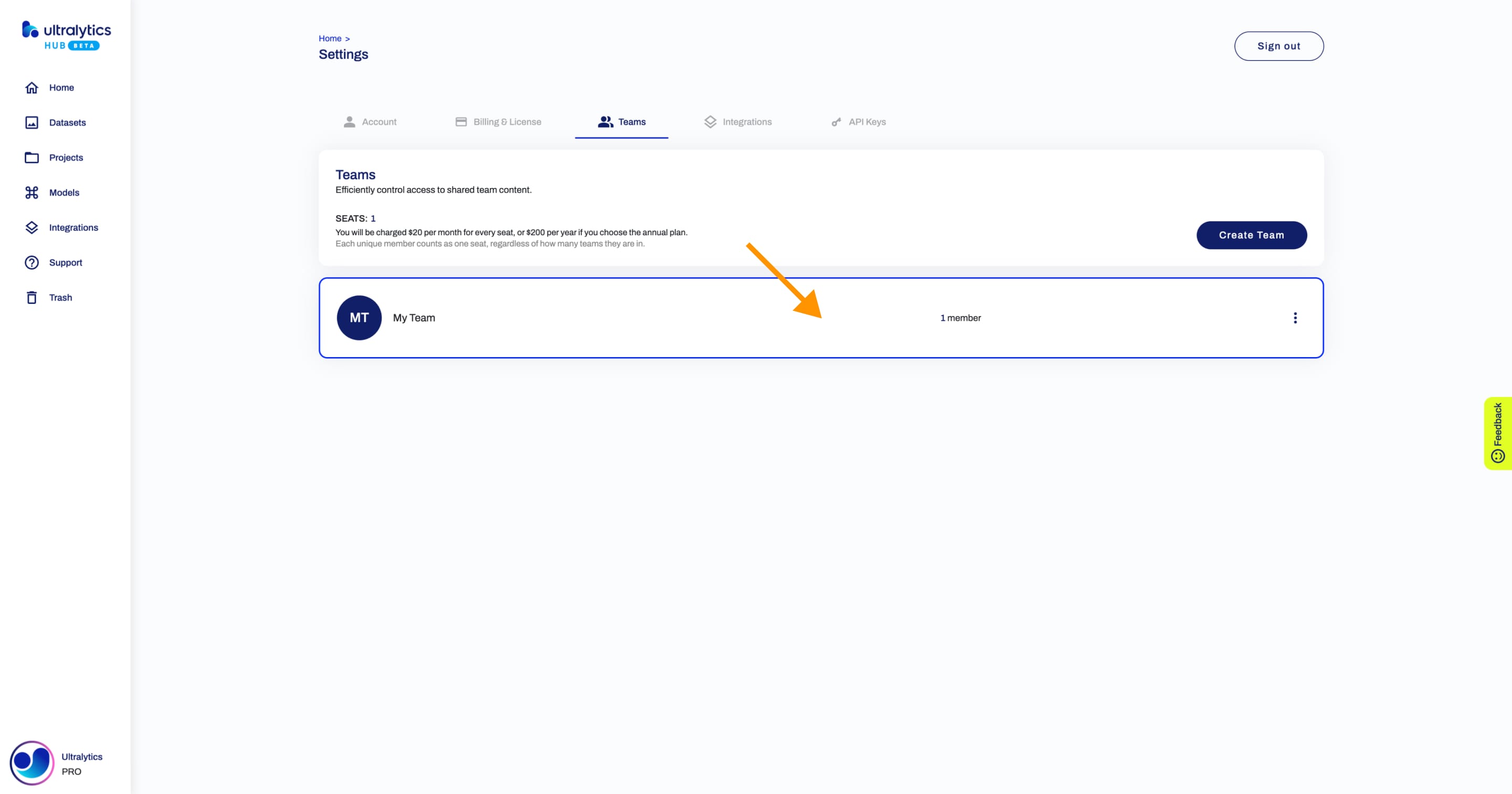 |
|
|
|
## Edit Team |
|
|
|
Navigate to the [Teams](https://hub.ultralytics.com/settings?tab=teams) page, open the team actions dropdown of team you want to edit and click on the **Edit** option. This action will trigger the **Update Team** dialog. |
|
|
|
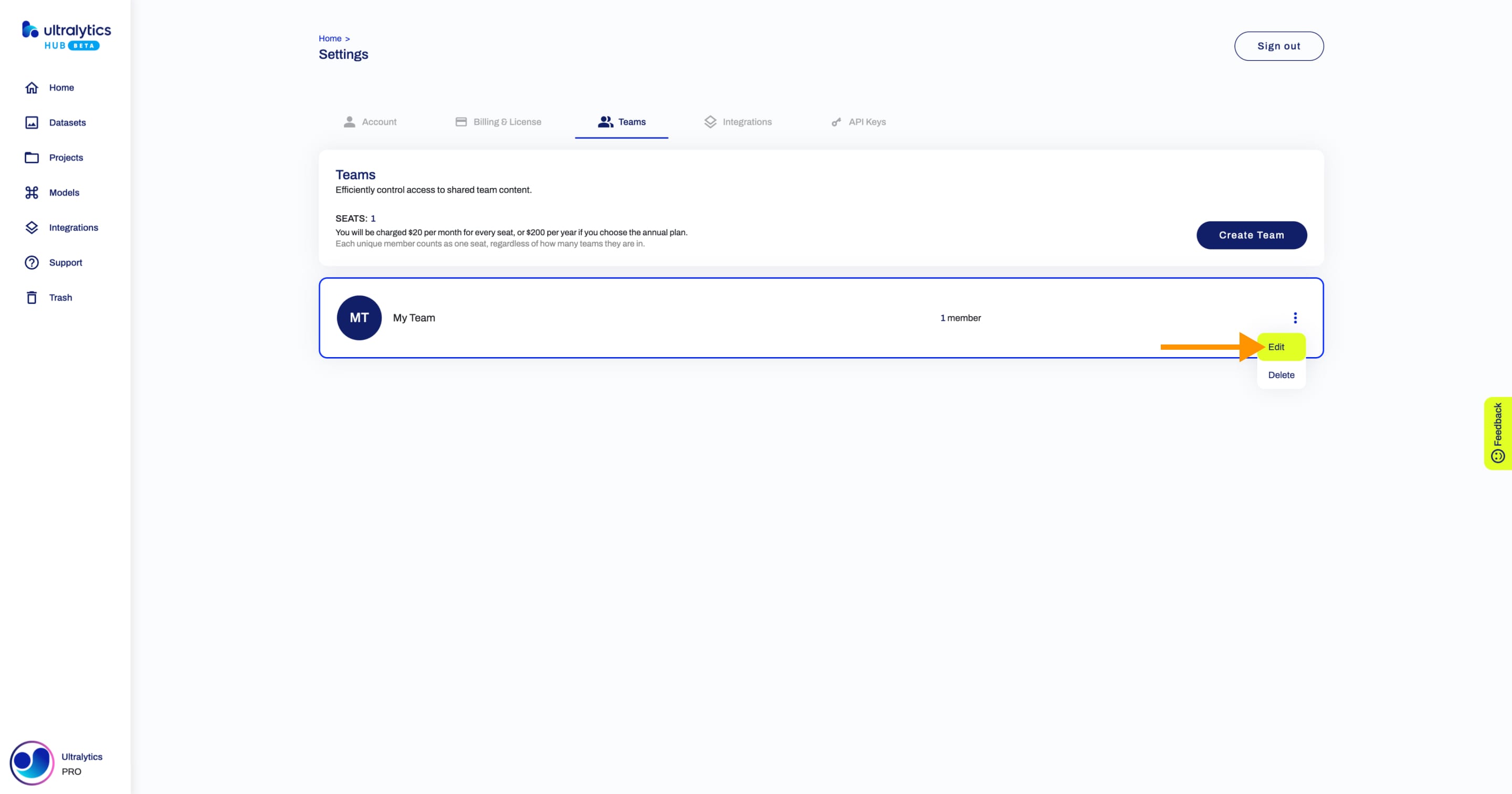 |
|
|
|
Apply the desired modifications to your team and then confirm the changes by clicking **Save**. |
|
|
|
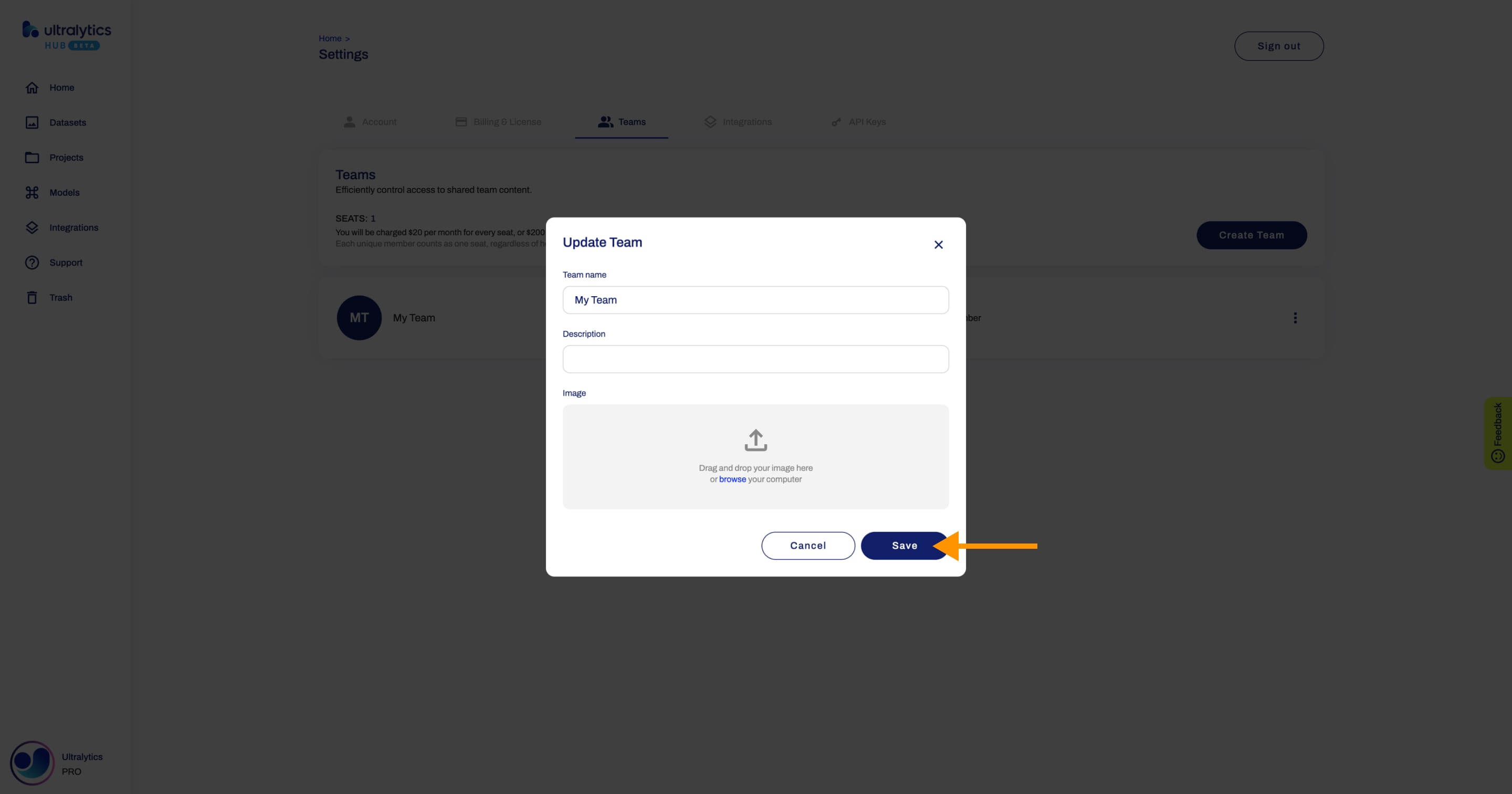 |
|
|
|
## Delete Team |
|
|
|
Navigate to the [Teams](https://hub.ultralytics.com/settings?tab=teams) page, open the team actions dropdown of team you want to delete and click on the **Delete** option. |
|
|
|
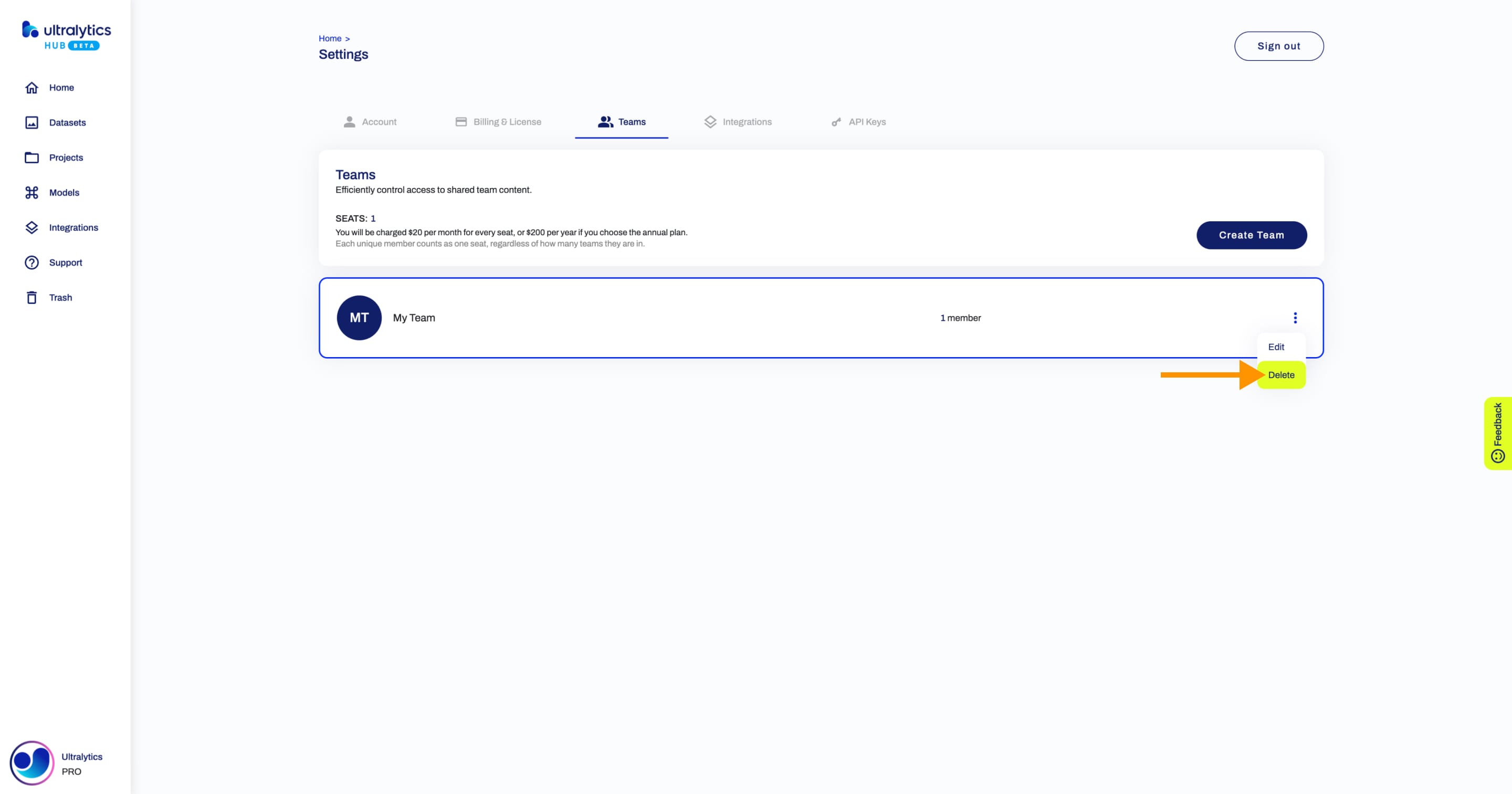 |
|
|
|
!!! Warning "Warning" |
|
|
|
When deleting a team, the team can't be restored. |
|
|
|
## Invite Member |
|
|
|
Navigate to the Team page of the team to which you want to add a new member and click on the **Invite Member** button. This action will trigger the **Invite Member** dialog. |
|
|
|
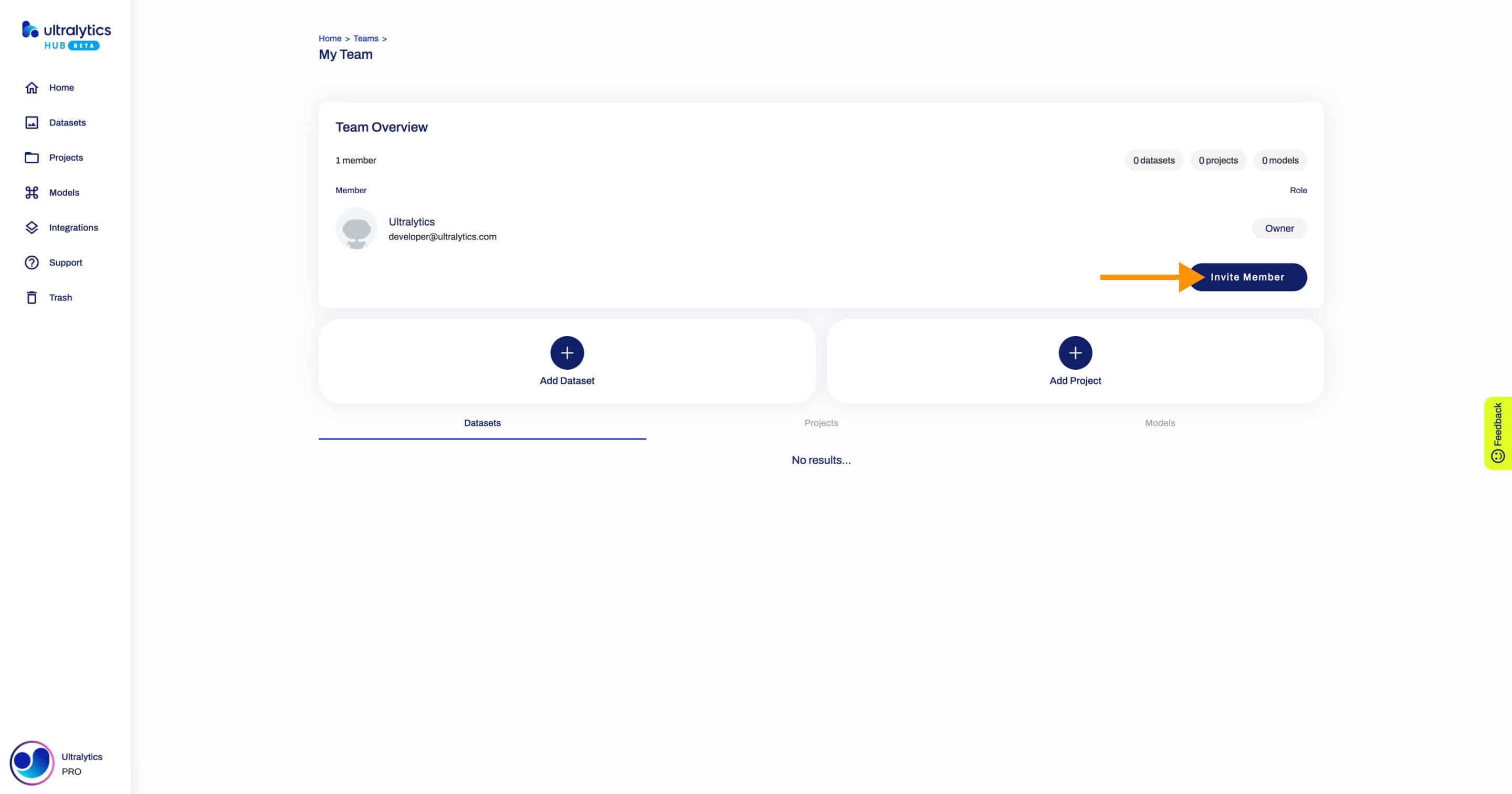 |
|
|
|
Type the email and select the role of the new member and click **Invite**. |
|
|
|
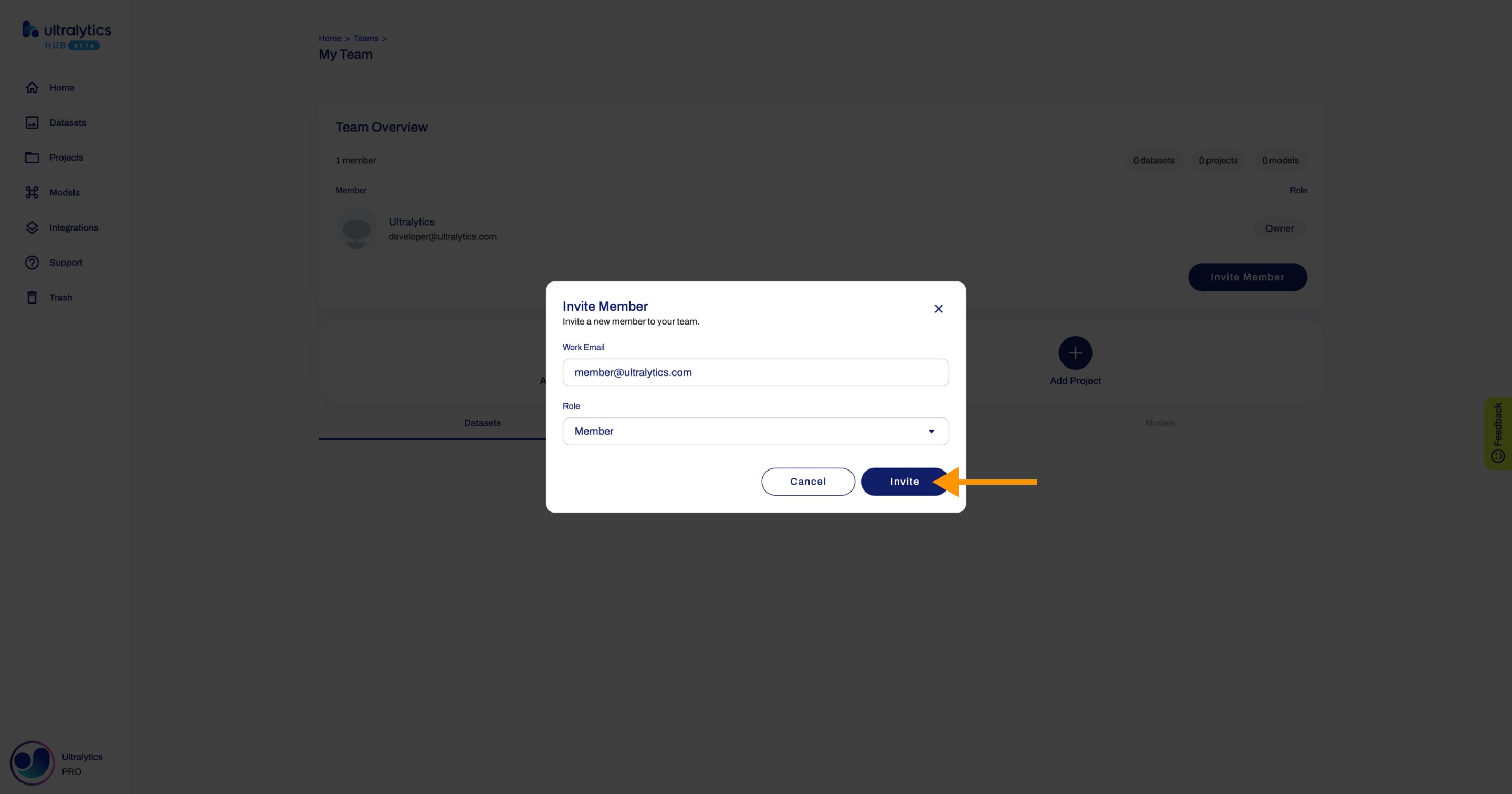 |
|
|
|
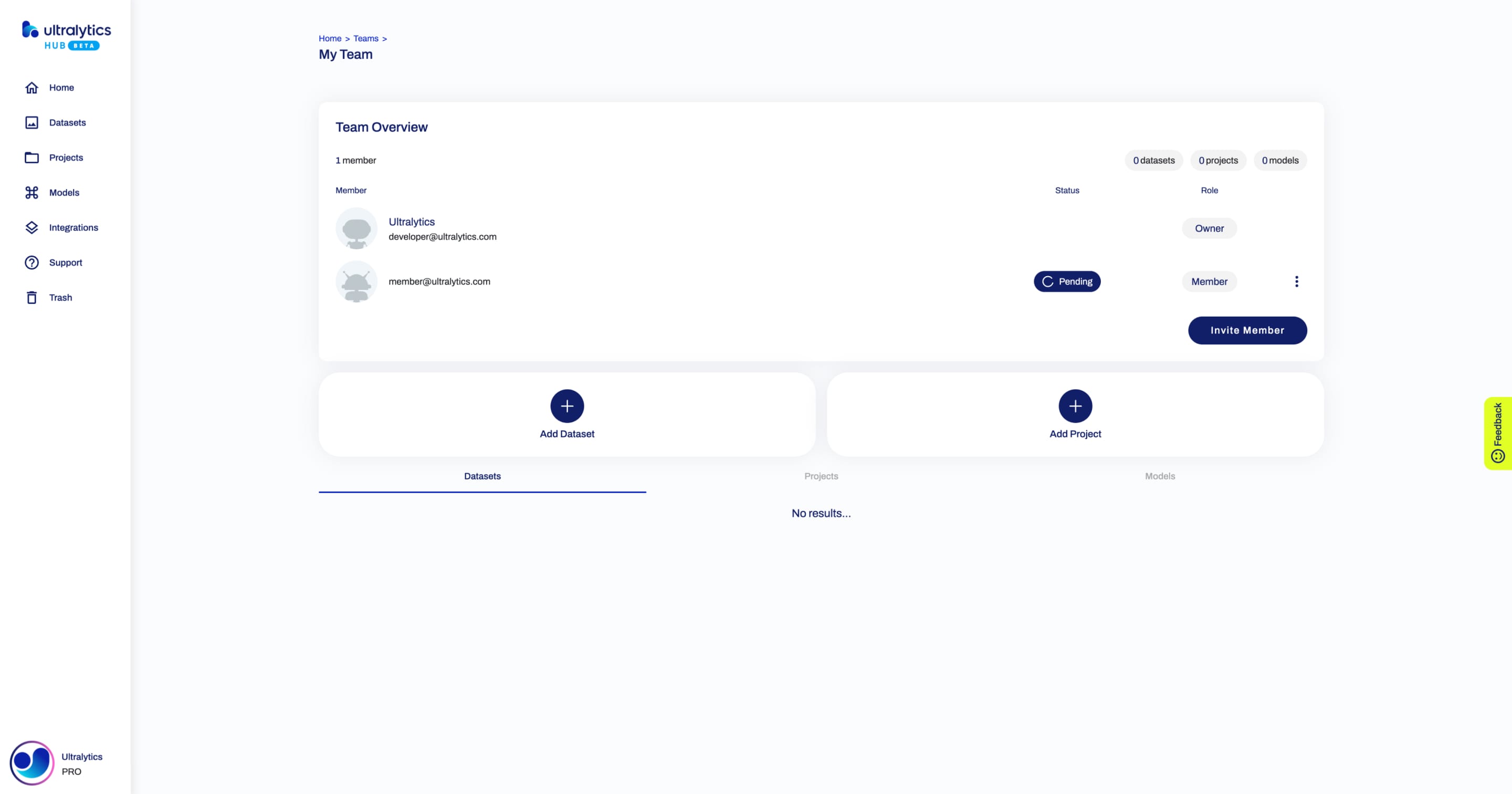 |
|
|
|
??? tip "Tip" |
|
|
|
You can cancel the invite before the new member accepts it. |
|
|
|
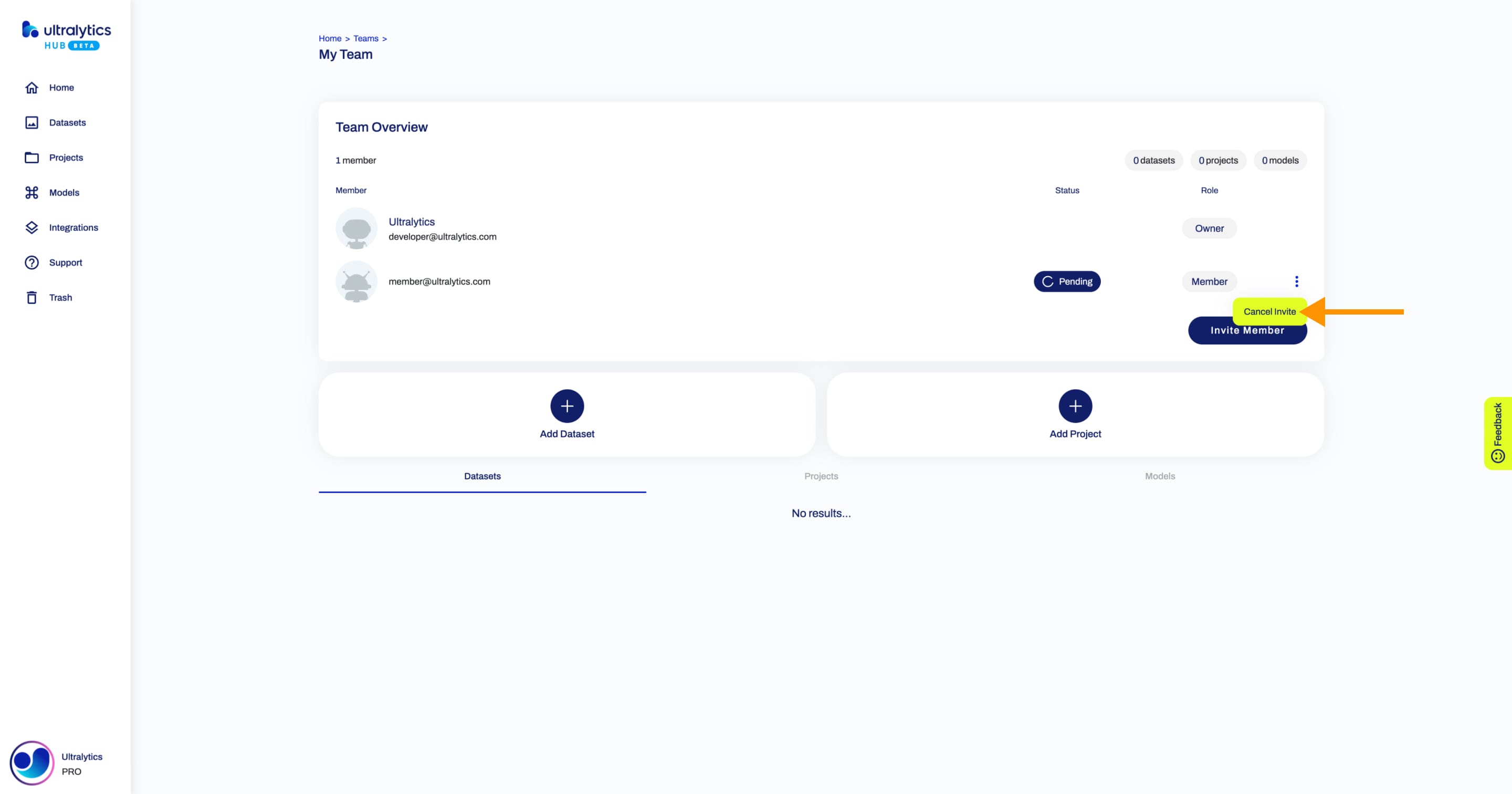 |
|
|
|
The **Pending** status disappears after the new member accepts the invite. |
|
|
|
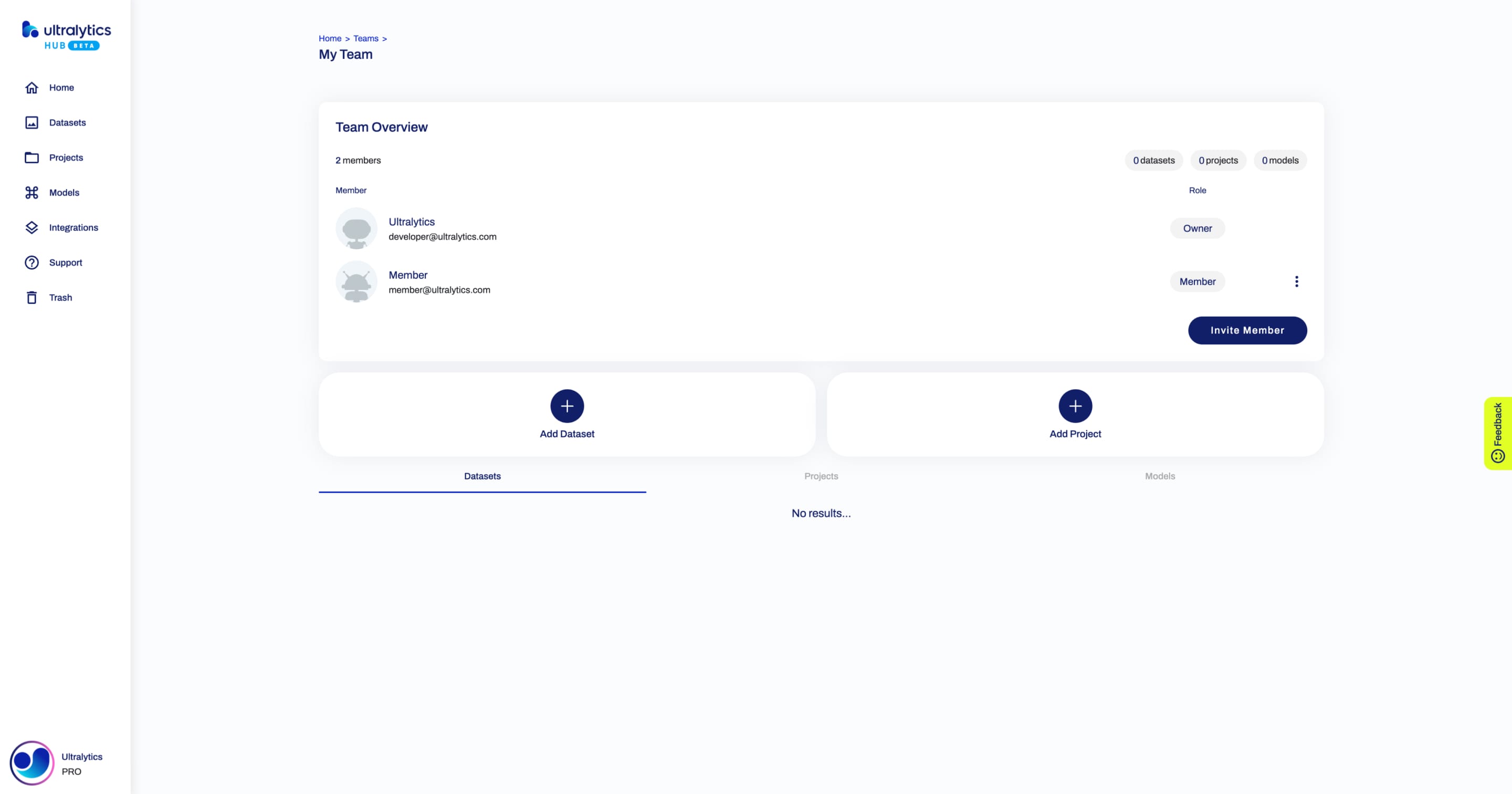 |
|
|
|
??? tip "Tip" |
|
|
|
You can update a member's role at any time. |
|
|
|
The **Admin** role allows inviting and removing members, as well as removing shared datasets or projects. |
|
|
|
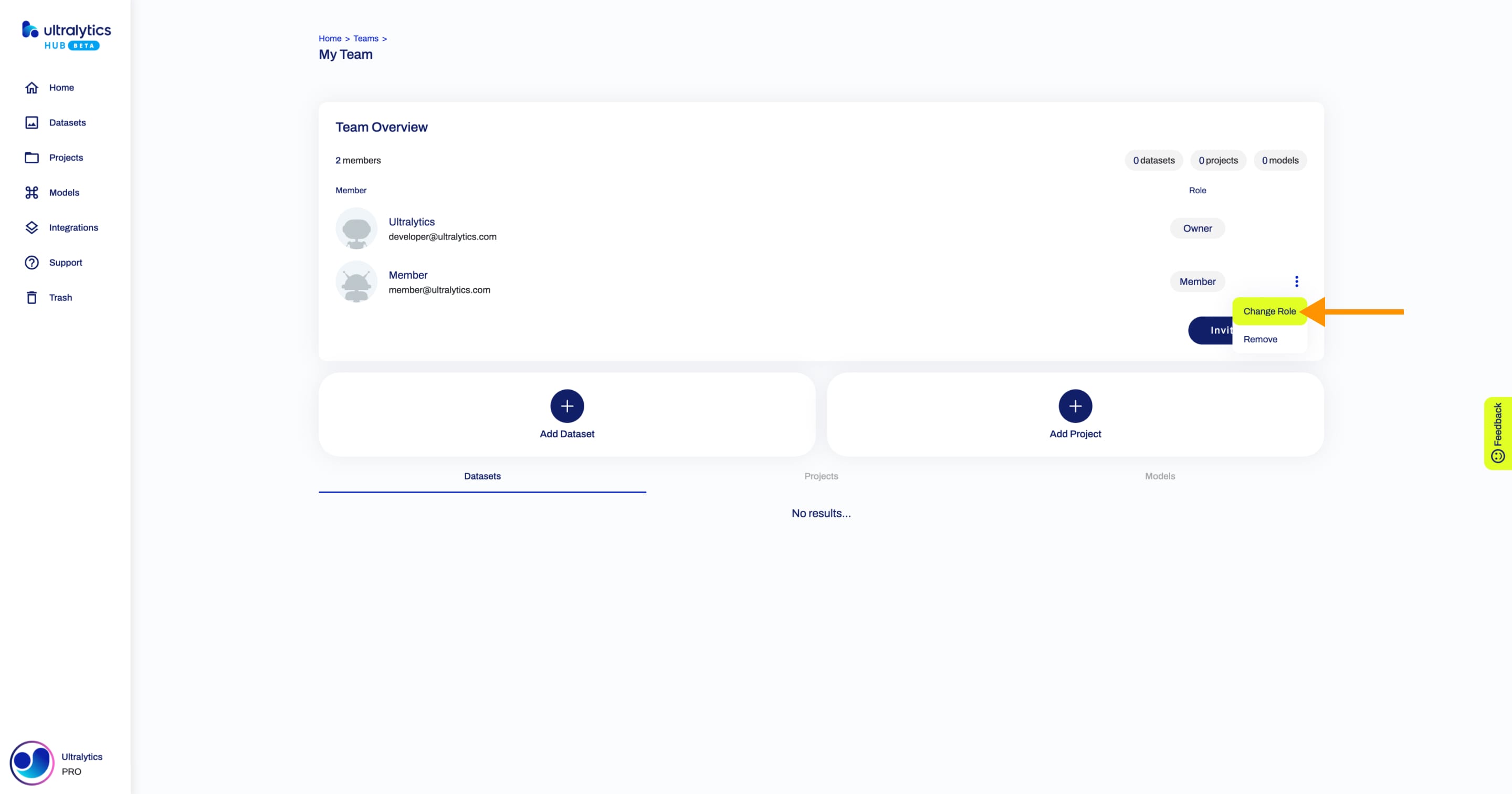 |
|
|
|
### Seats |
|
|
|
The [Pro Plan](./pro.md) offers one free seat _(yours)_. |
|
|
|
When a new unique member joins one of your teams, the number of seats increases, and you will be charged **$20 per month** for each seat, or **$200 per year** if you choose the annual plan. |
|
|
|
Each unique member counts as one seat, regardless of how many teams they are in. For example, if John Doe is a member of 5 of your teams, he is using one seat. |
|
|
|
When you remove a unique member from the last team they are a member of, the number of seats decreases. The charge is prorated and can be applied to adding other unique members, paying for the [Pro Plan](./pro.md), or topping up your [account balance](./pro.md#account-balance). |
|
|
|
You can see the number of seats on the [Teams](https://hub.ultralytics.com/settings?tab=teams) page. |
|
|
|
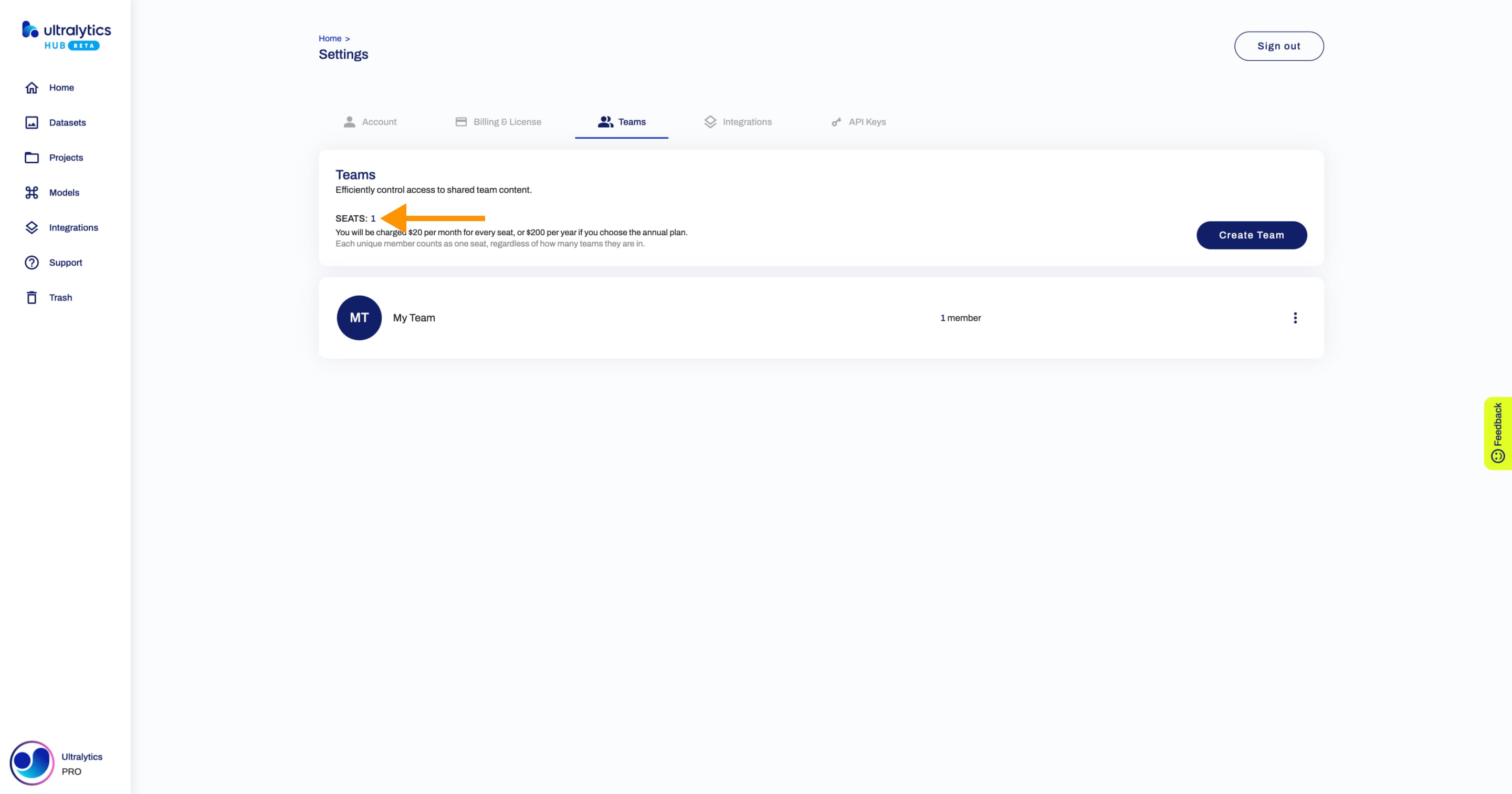 |
|
|
|
## Remove Member |
|
|
|
Navigate to the Team page of the team from which you want to remove a member, open the member actions dropdown, and click on the **Remove** option. |
|
|
|
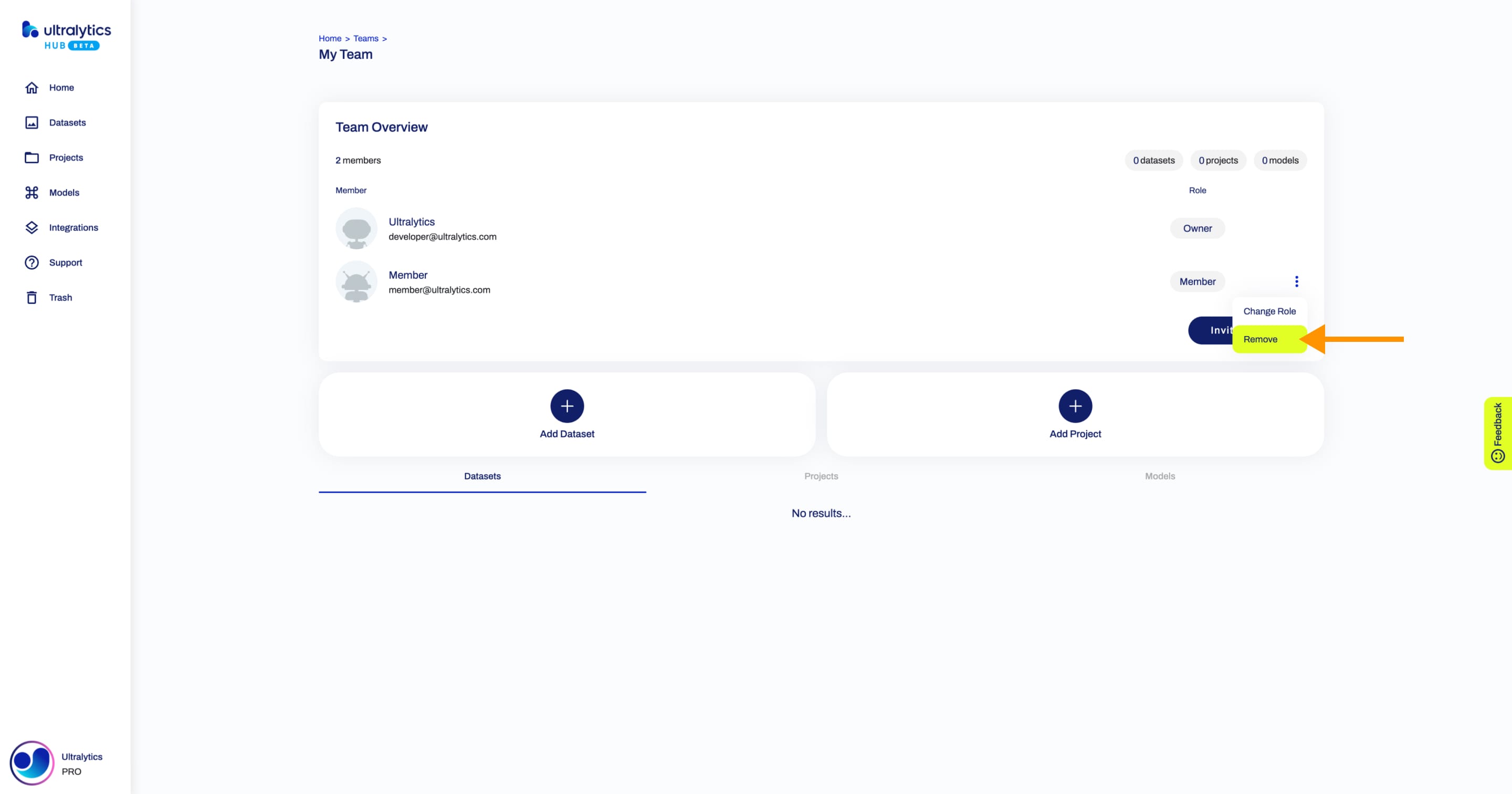 |
|
|
|
## Join Team |
|
|
|
When you are invited to a team, you receive an in-app notification. |
|
|
|
You can view your notifications by clicking on the **View** button on the **Notifications** card on the [Home](https://hub.ultralytics.com/home) page. |
|
|
|
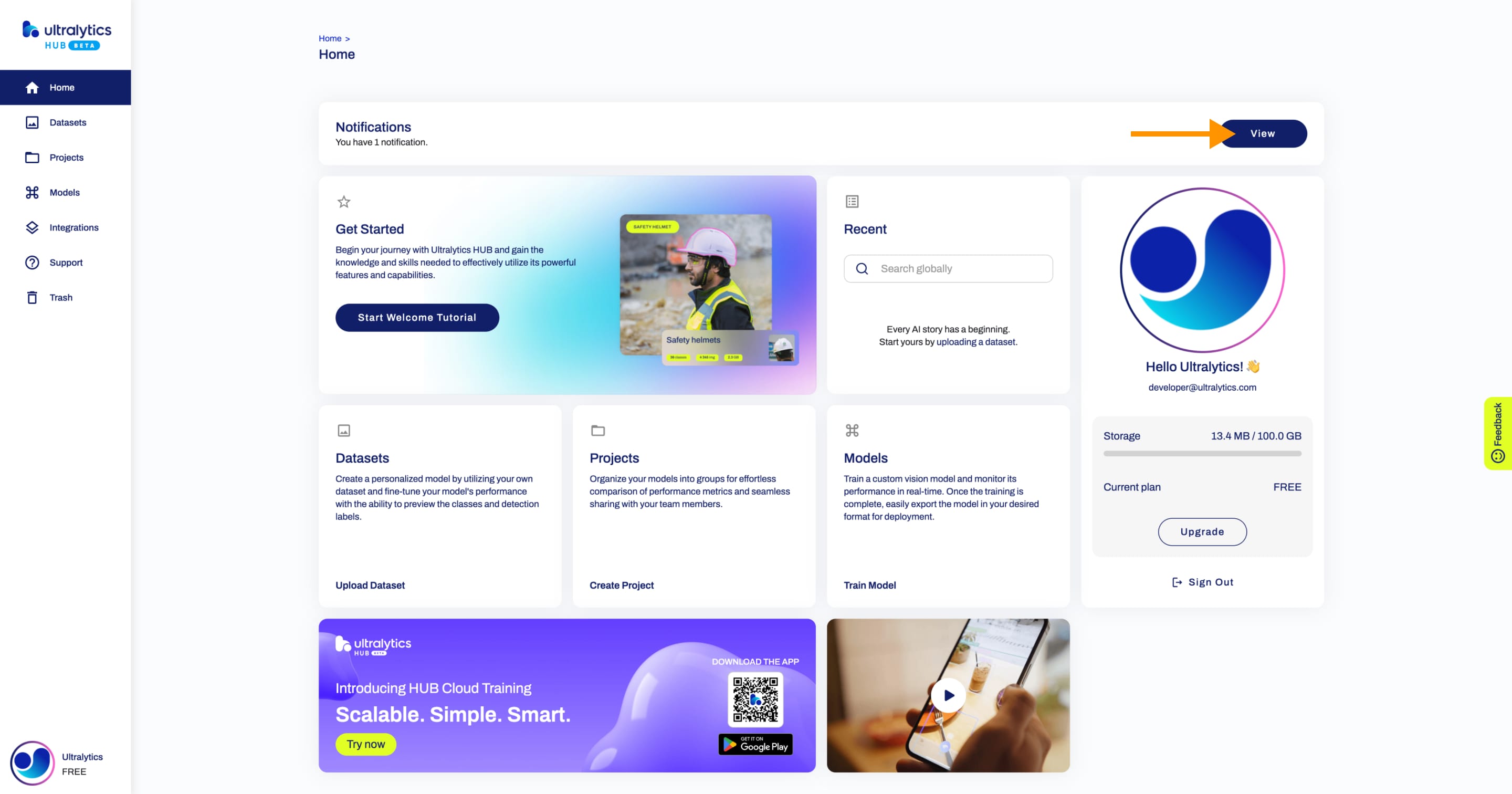 |
|
|
|
Alternatively, you can view your notifications by accessing the [Notifications](https://hub.ultralytics.com/notifications) page directly. |
|
|
|
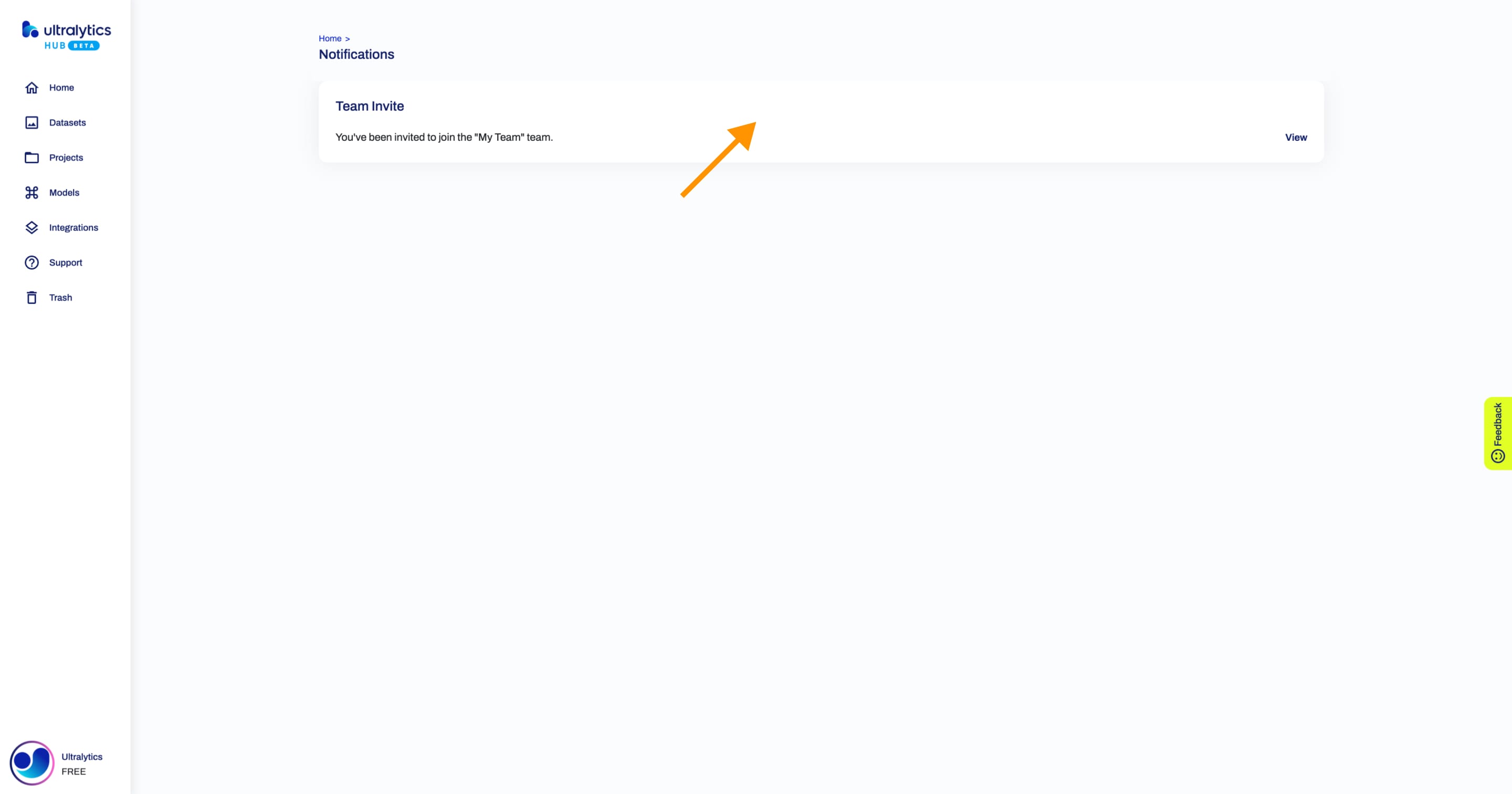 |
|
|
|
You can decide whether to join the team on the Team page of the team to which you were invited. |
|
|
|
If you want to join the team, click on the **Join Team** button. |
|
|
|
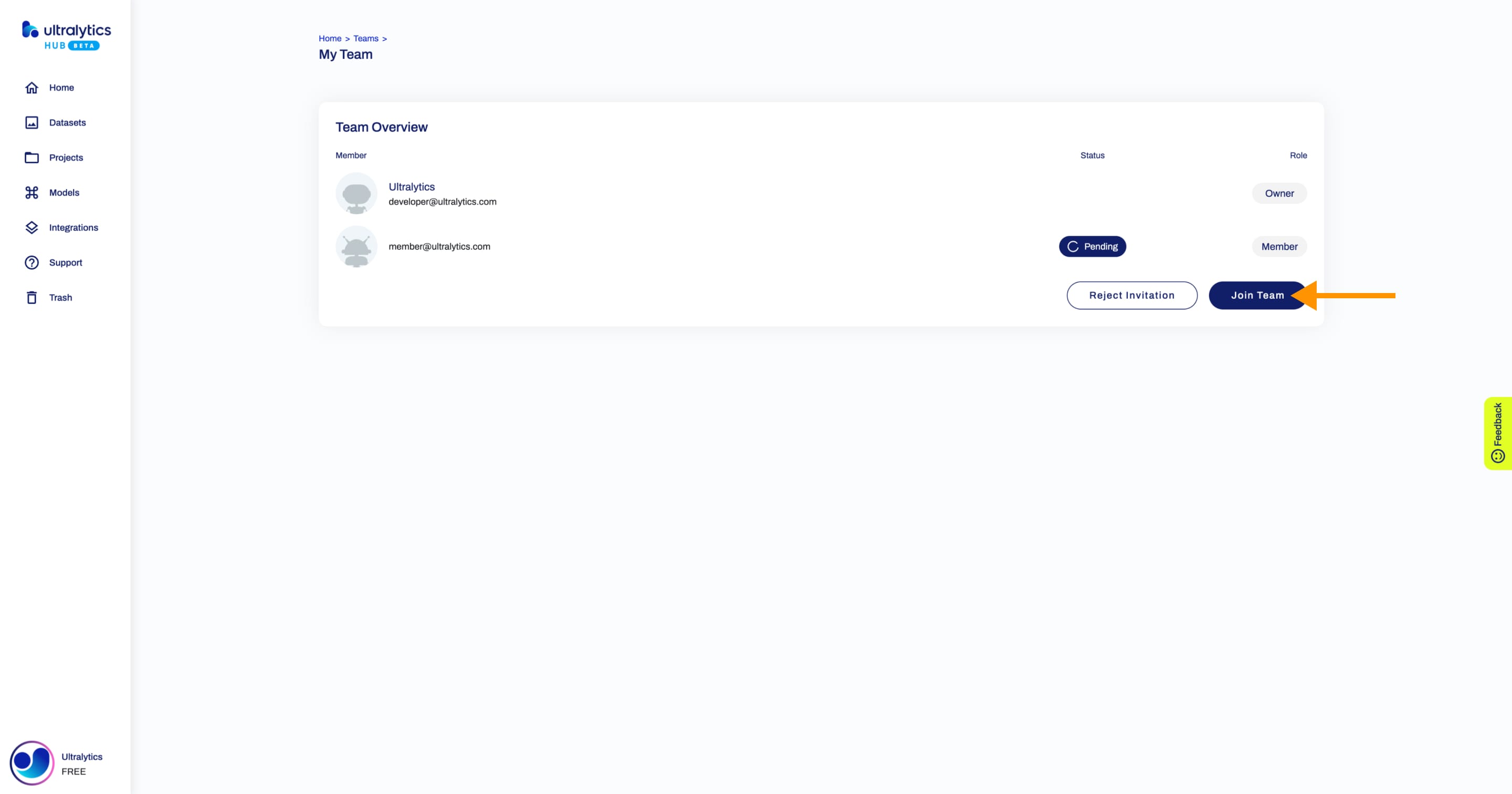 |
|
|
|
If you don't want to join the team, click on the **Reject Invitation** button. |
|
|
|
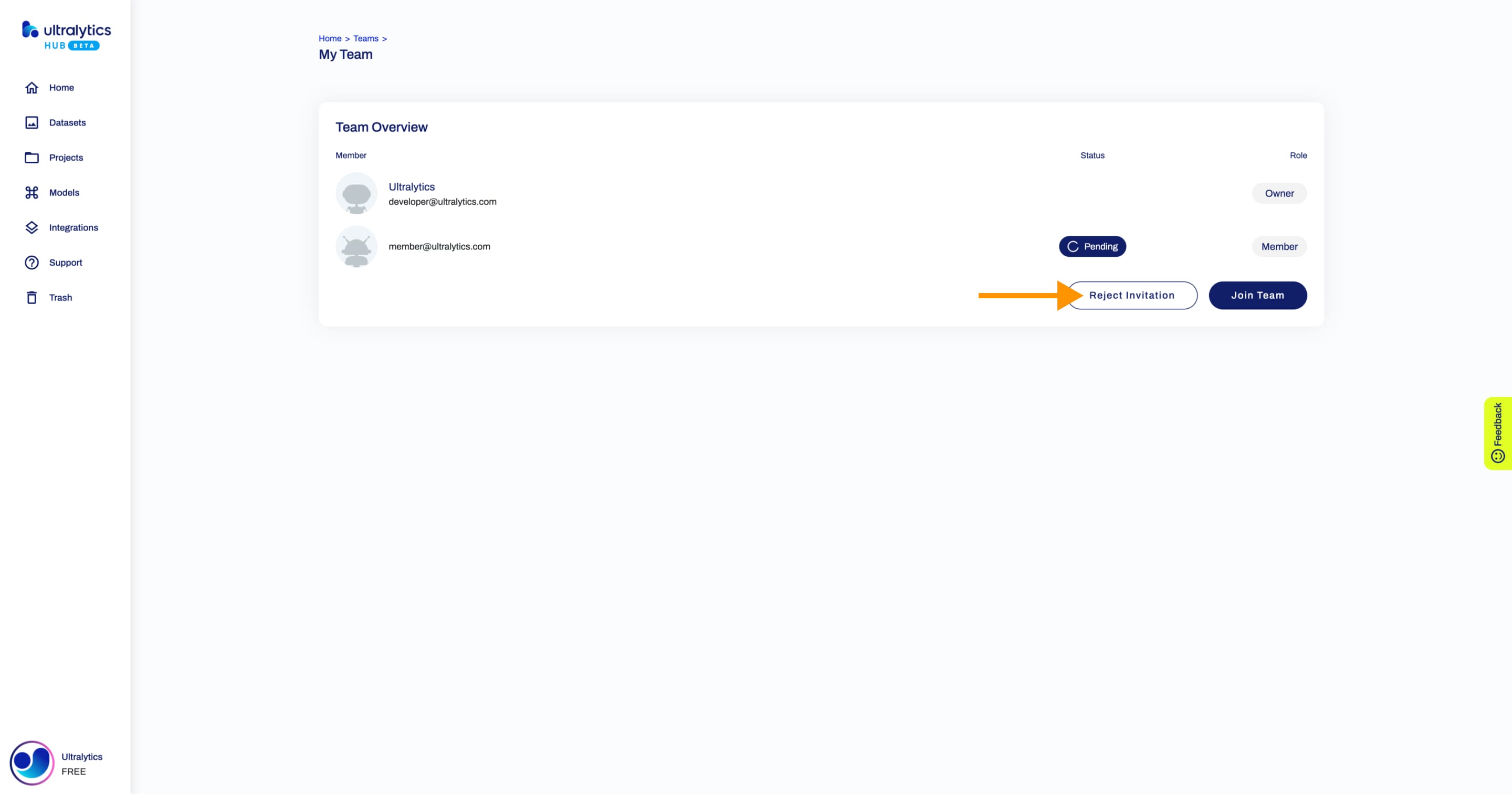 |
|
|
|
??? tip "Tip" |
|
|
|
You can join the team directly from the [Teams](https://hub.ultralytics.com/settings?tab=teams) page. |
|
|
|
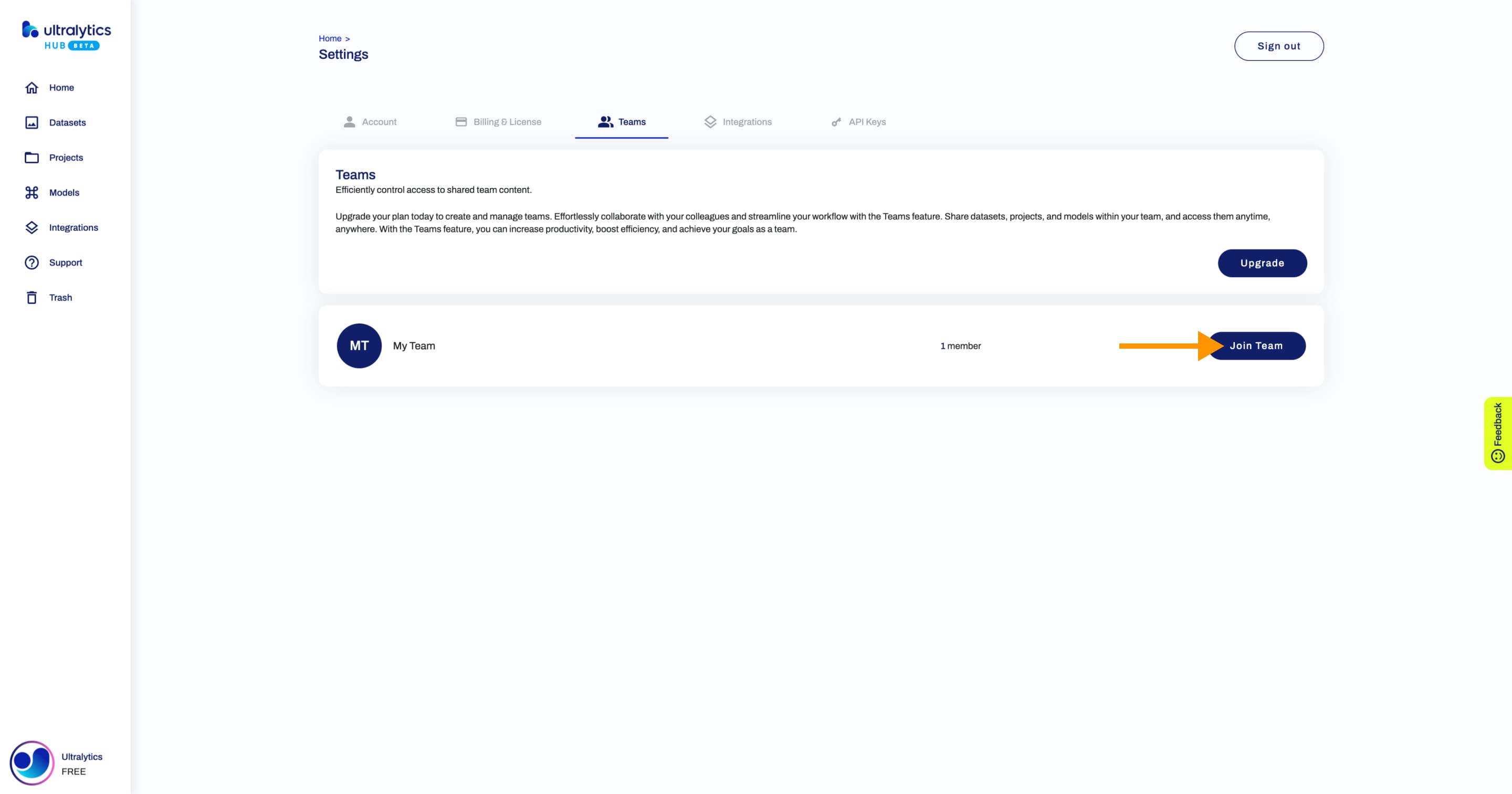 |
|
|
|
## Leave Team |
|
|
|
Navigate to the Team page of the team you want to leave and click on the **Leave Team** button. |
|
|
|
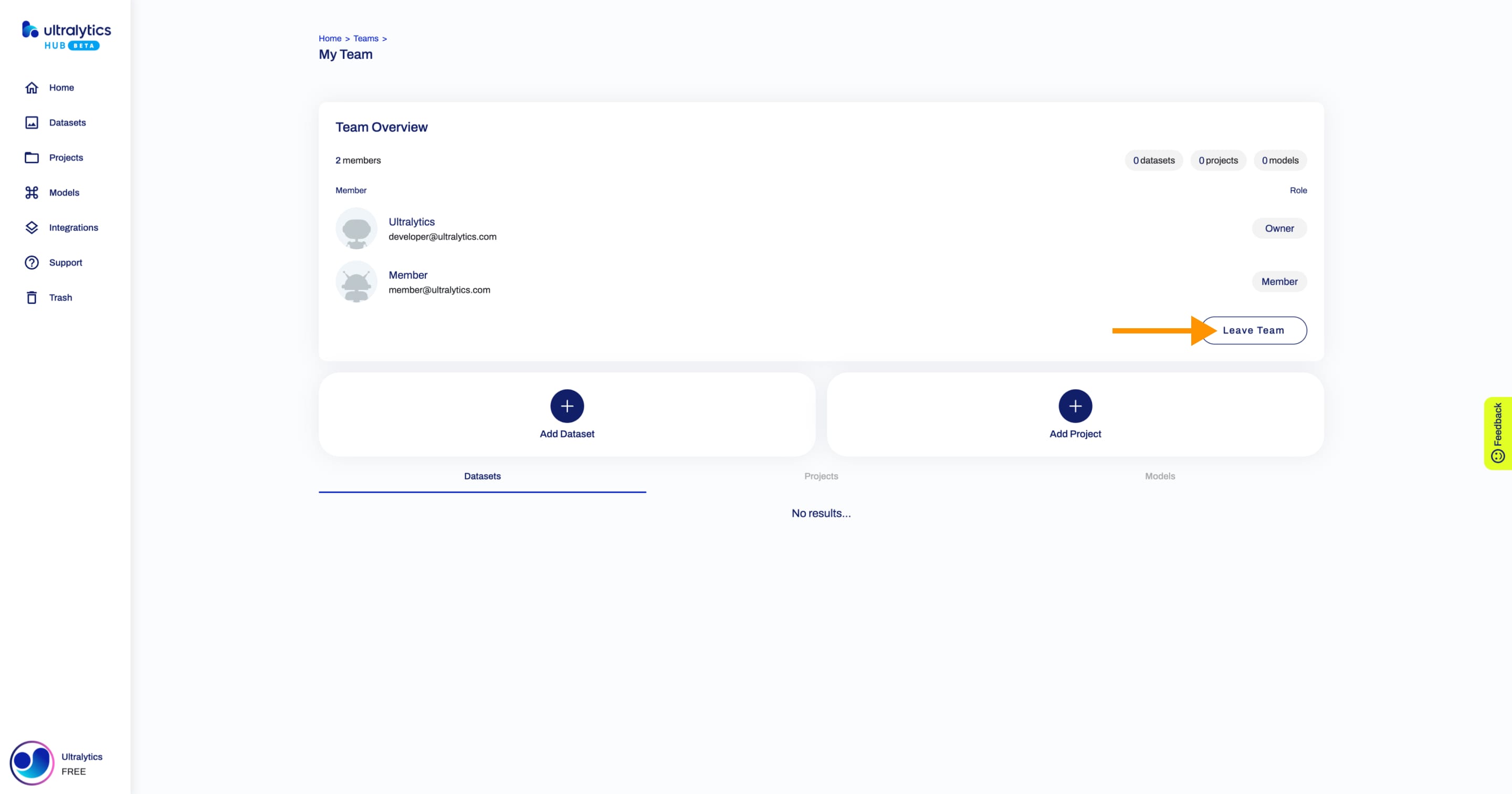 |
|
|
|
## Share Dataset |
|
|
|
Navigate to the Team page of the team you want to share your dataset with and click on the **Add Dataset** button. |
|
|
|
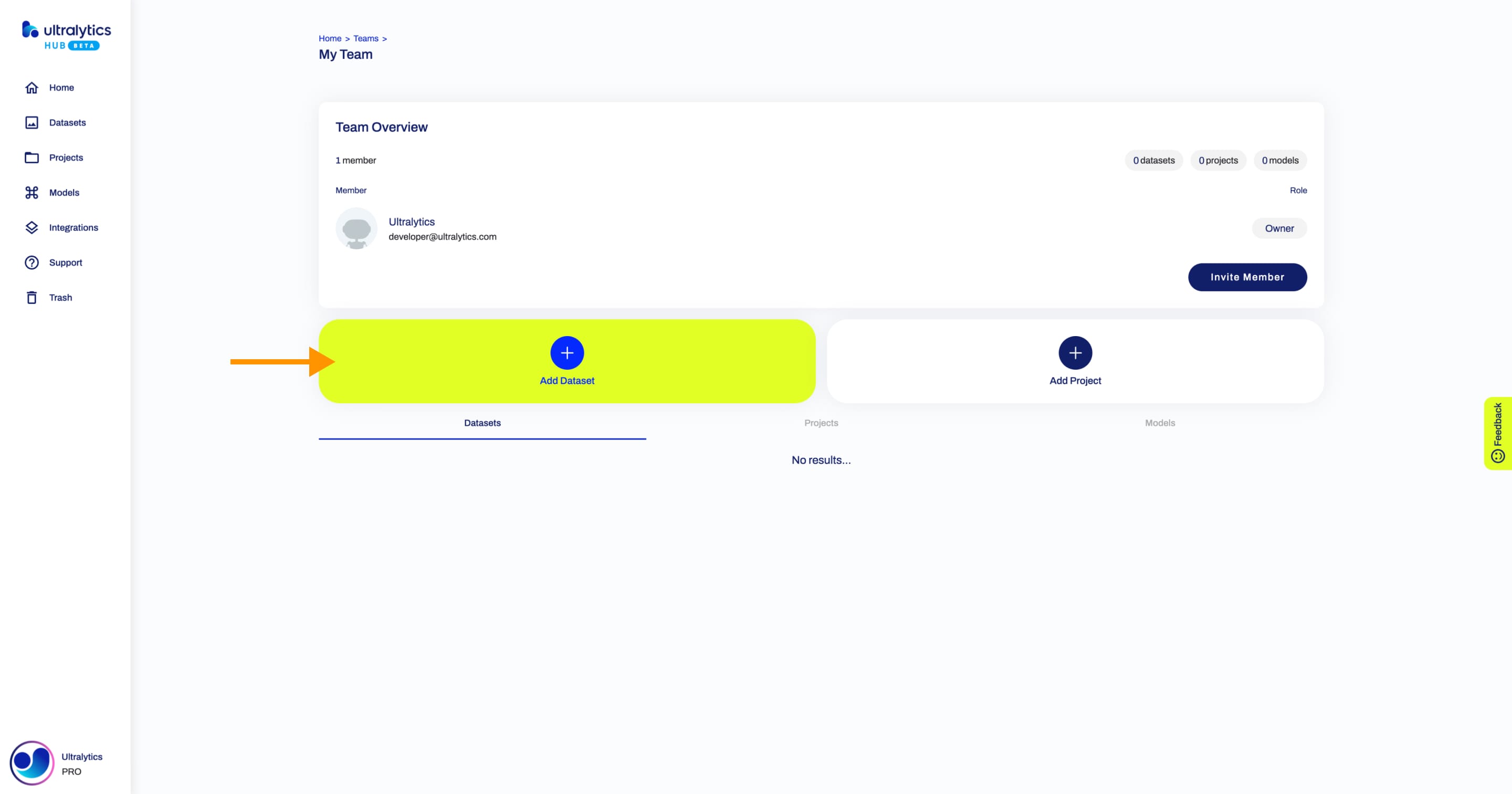 |
|
|
|
Select the dataset you want to share with your team and click on the **Add** button. |
|
|
|
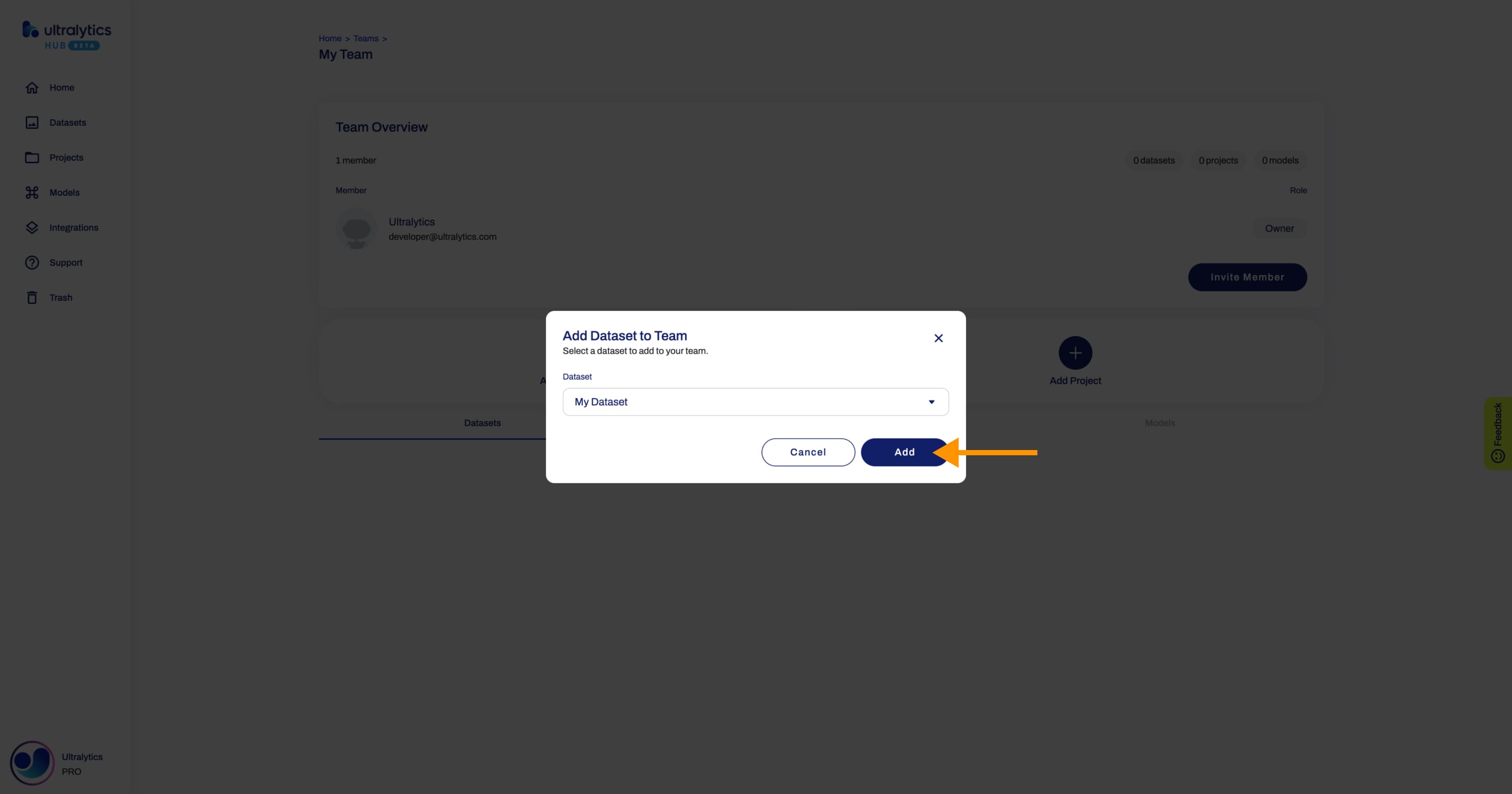 |
|
|
|
That's it! Your team now has access to your dataset. |
|
|
|
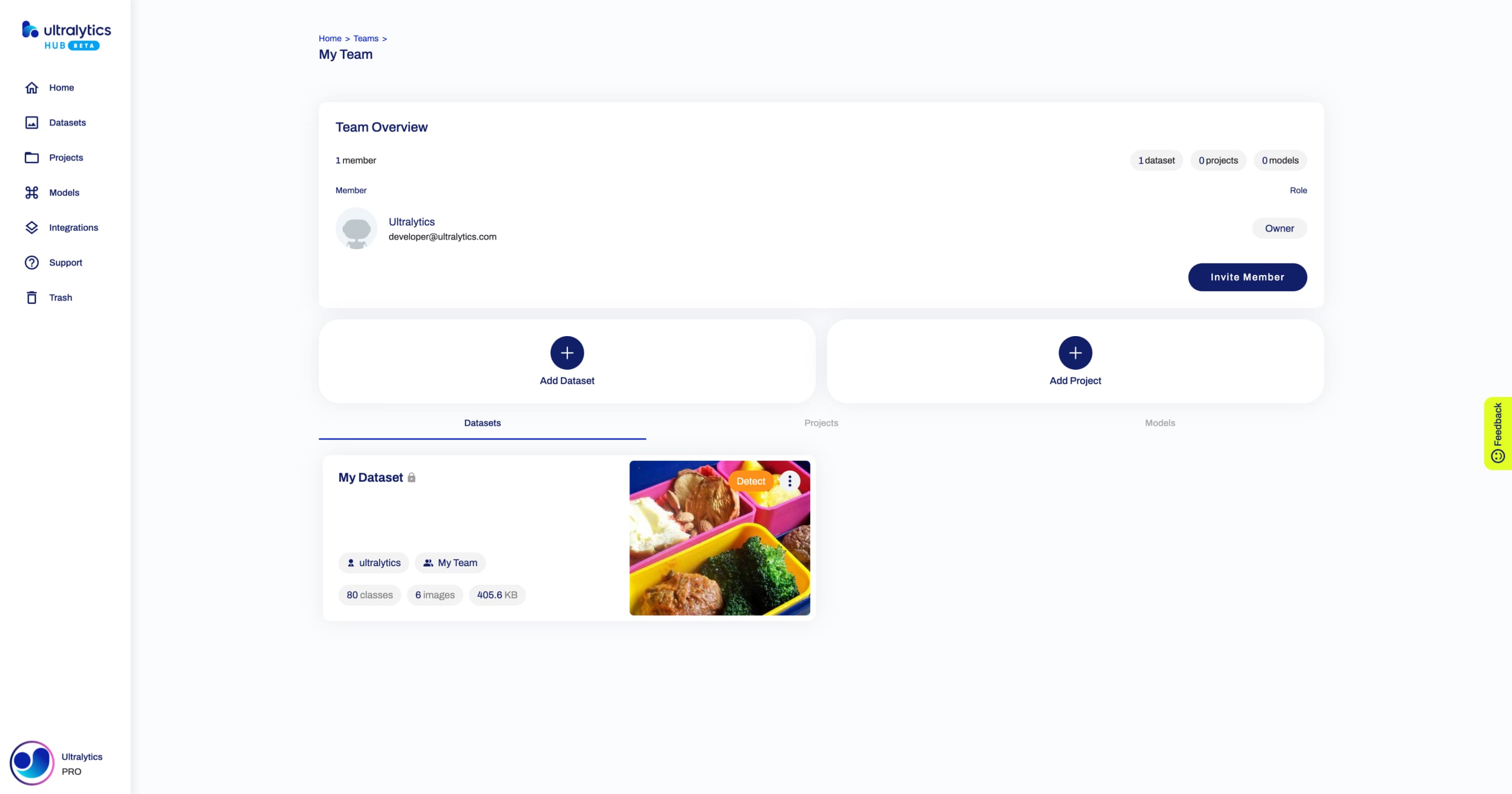 |
|
|
|
??? tip "Tip" |
|
|
|
As a team owner or team admin, you can remove a shared dataset. |
|
|
|
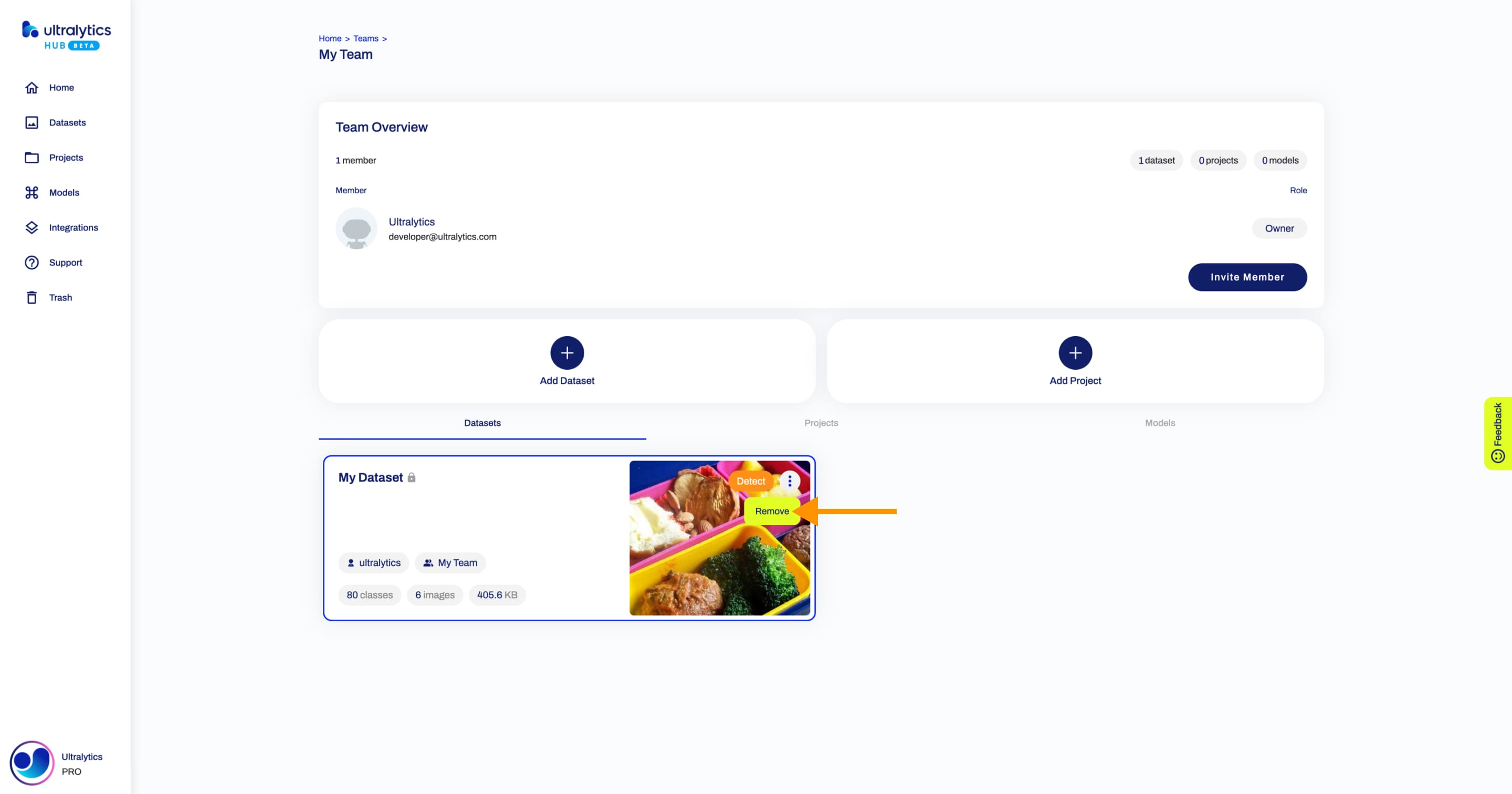 |
|
|
|
## Share Project |
|
|
|
Navigate to the Team page of the team you want to share your project with and click on the **Add Project** button. |
|
|
|
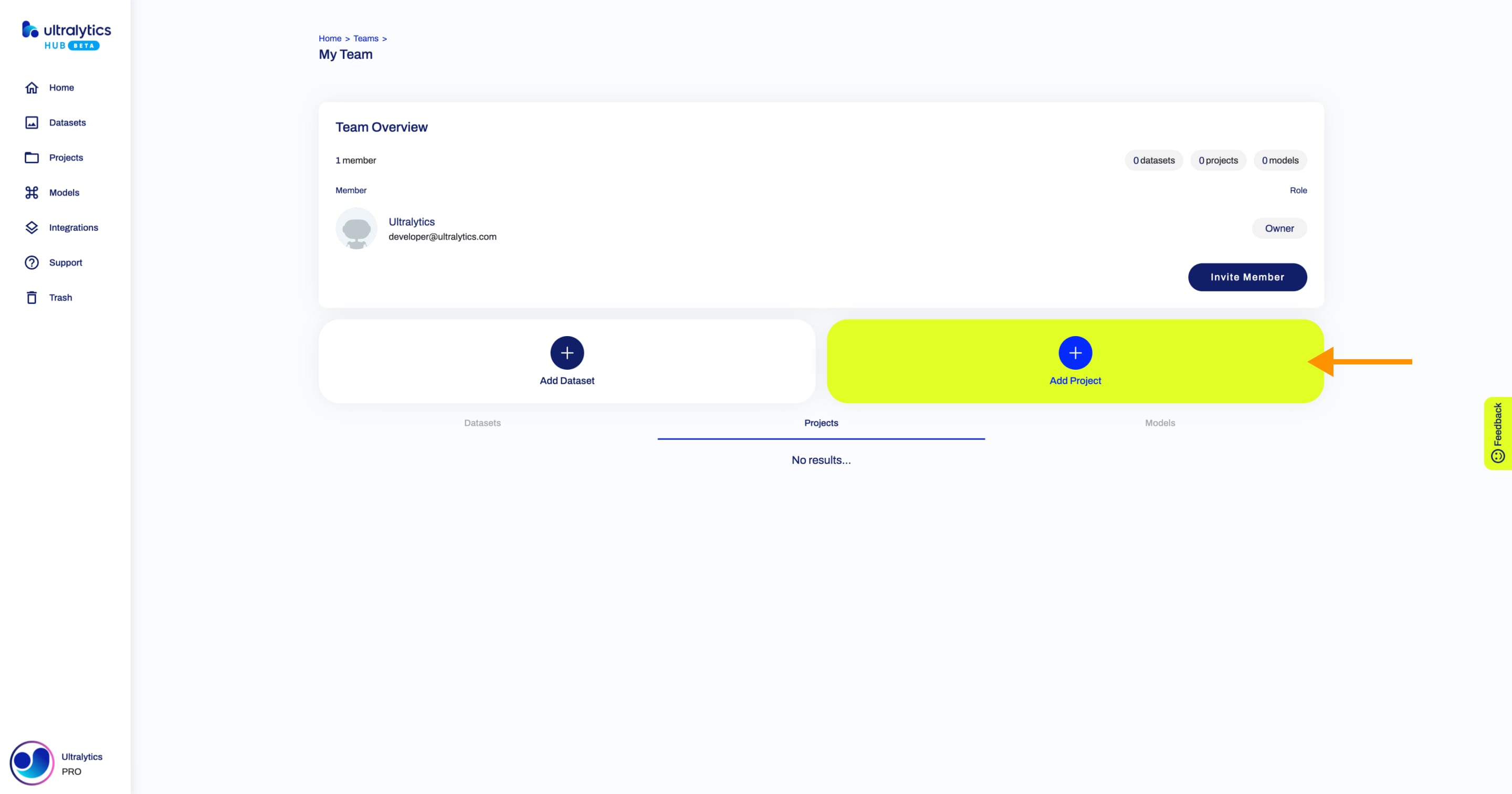 |
|
|
|
Select the project you want to share with your team and click on the **Add** button. |
|
|
|
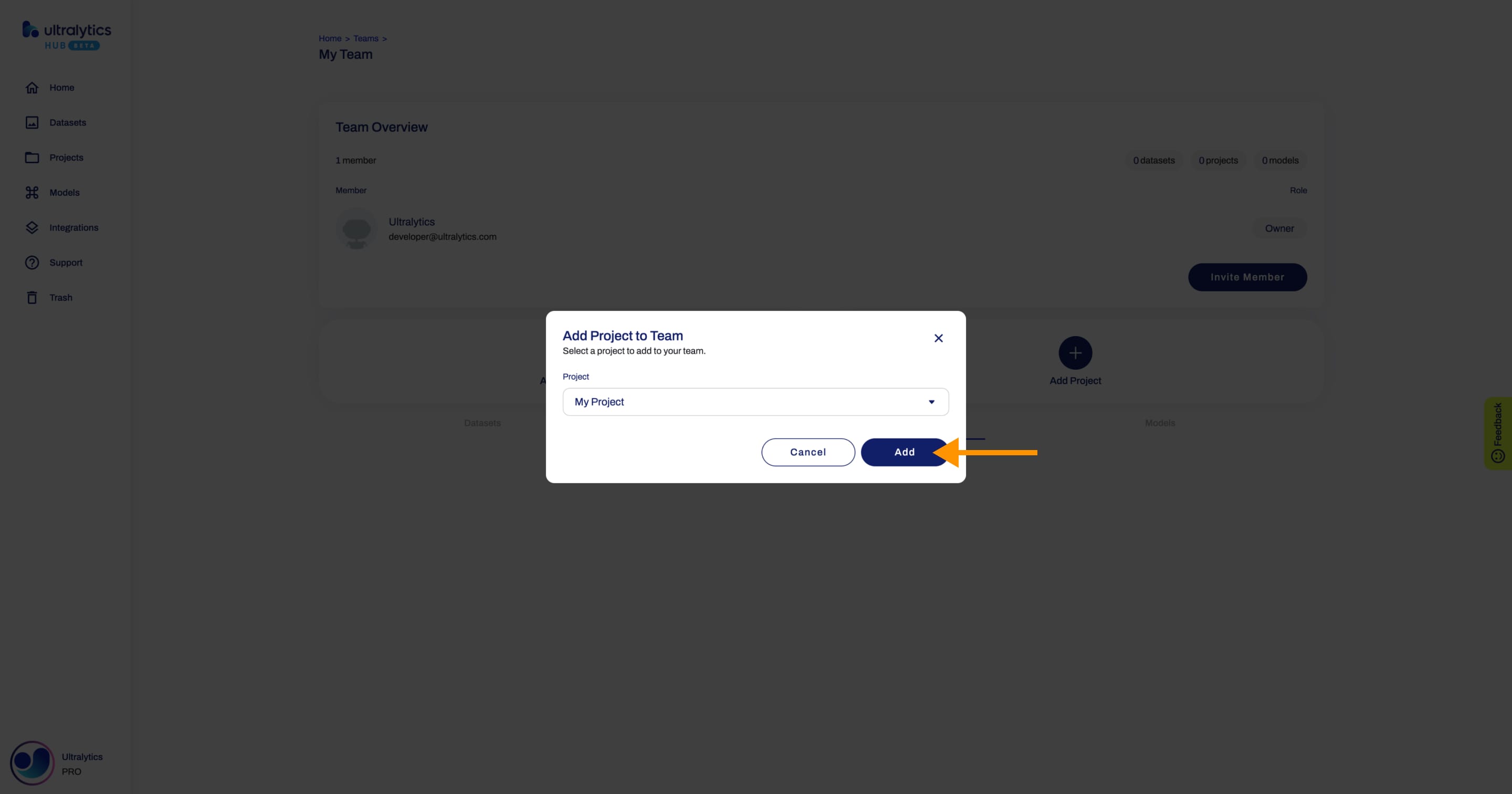 |
|
|
|
That's it! Your team now has access to your project. |
|
|
|
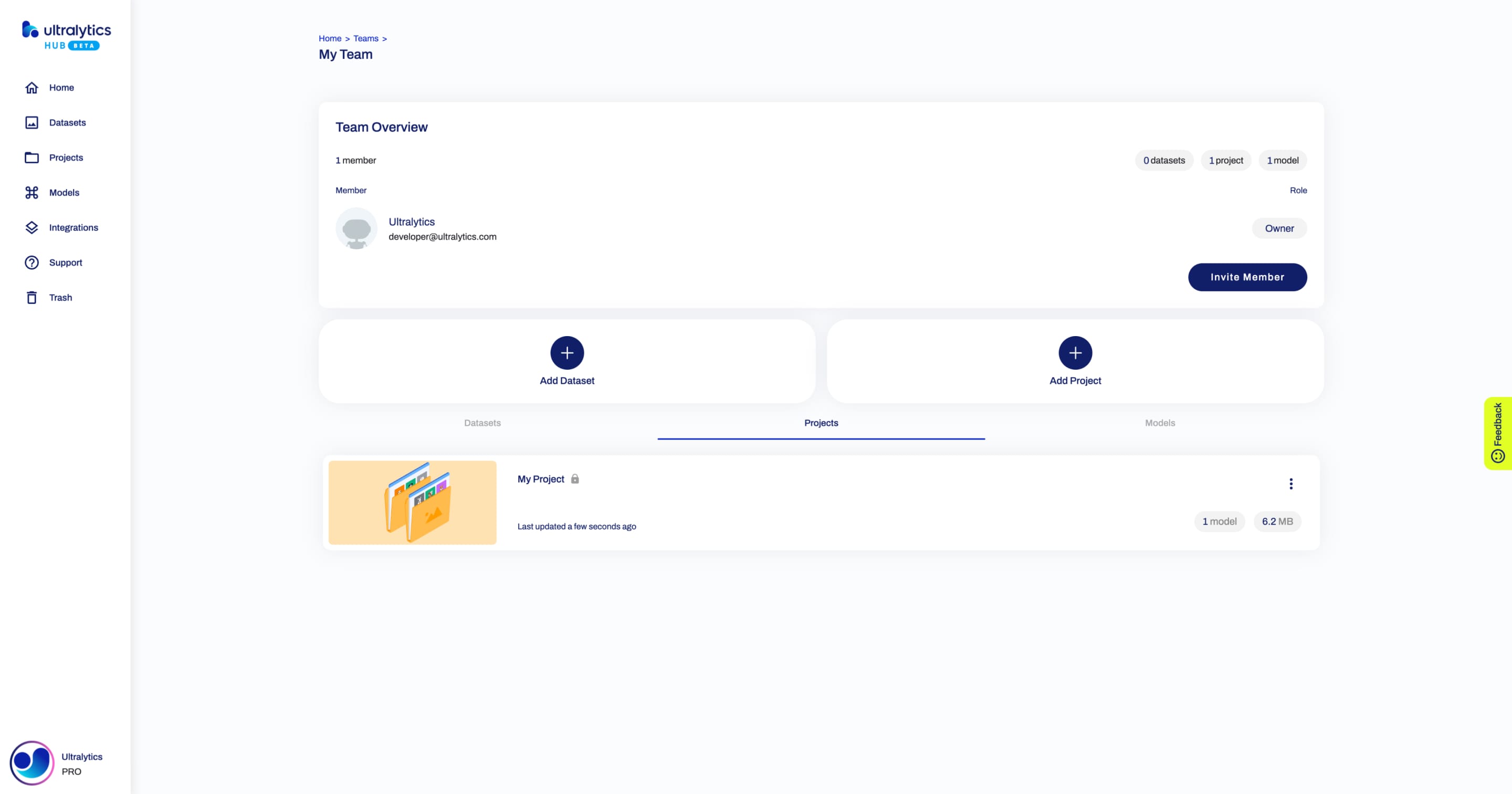 |
|
|
|
??? tip "Tip" |
|
|
|
As a team owner or team admin, you can remove a shared project. |
|
|
|
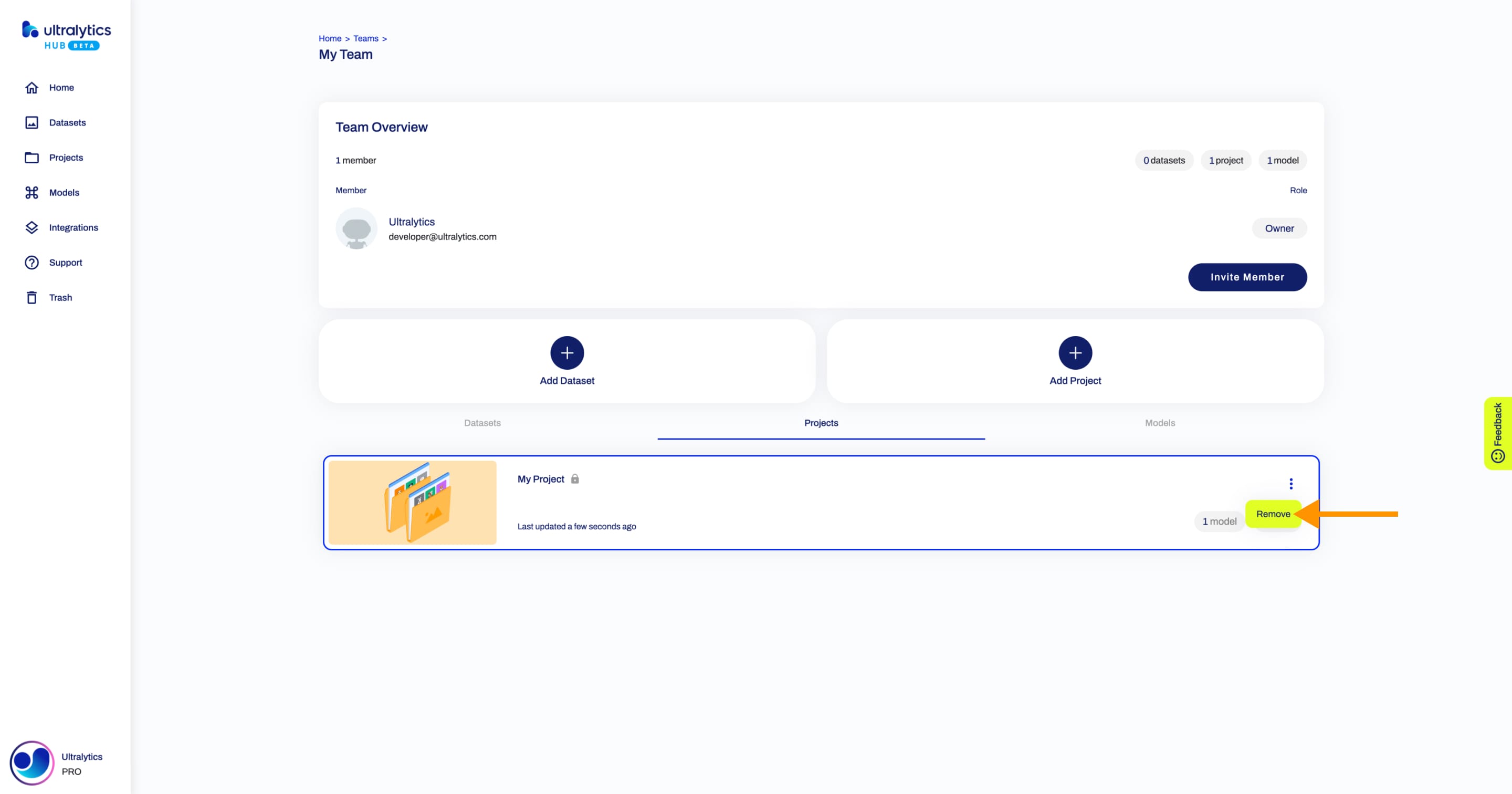 |
|
|
|
!!! note "Note" |
|
|
|
When you share a project with your team, all models inside the project are shared as well. |
|
|
|
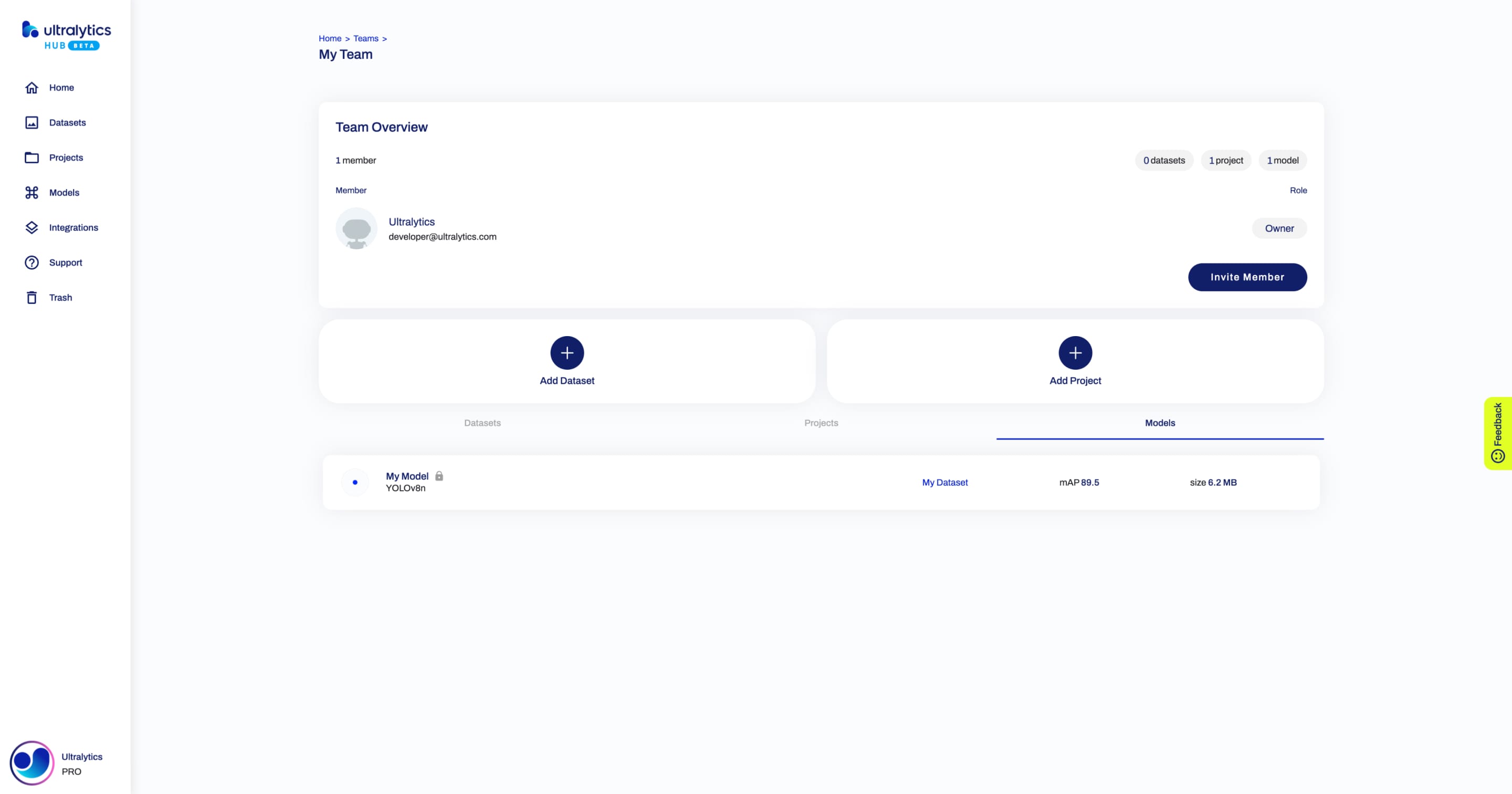
|
|
|