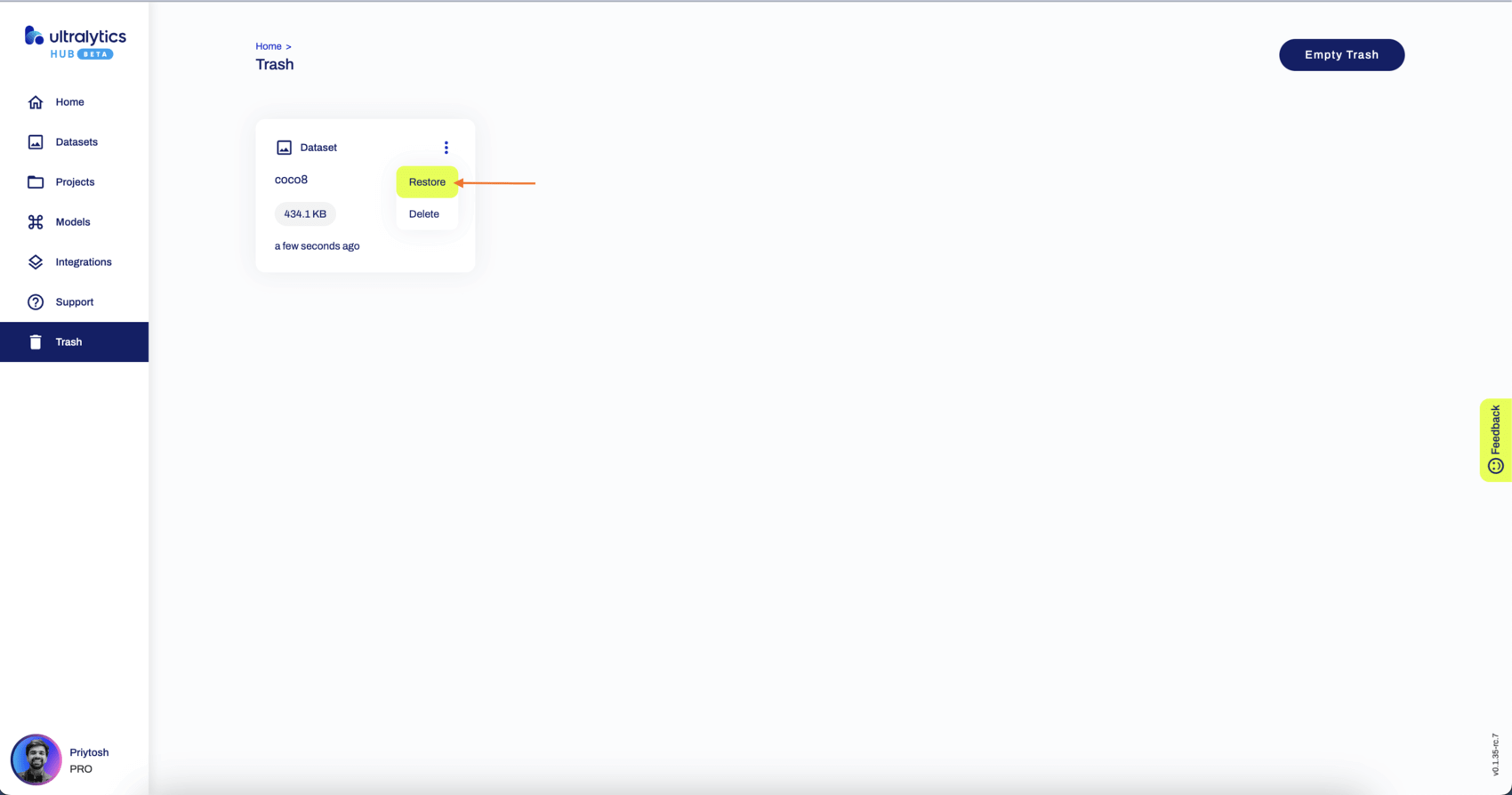8.4 KiB
| comments | description | keywords |
|---|---|---|
| true | Learn how Ultralytics HUB datasets streamline your ML workflow. Upload, format, validate, access, share, edit or delete datasets for Ultralytics YOLO model training. | Ultralytics, HUB datasets, YOLO model training, upload datasets, dataset validation, ML workflow, share datasets |
HUB Datasets
Ultralytics HUB datasets are a practical solution for managing and leveraging your custom datasets.
Once uploaded, datasets can be immediately utilized for model training. This integrated approach facilitates a seamless transition from dataset management to model training, significantly simplifying the entire process.
Watch: Watch: Upload Datasets to Ultralytics HUB | Complete Walkthrough of Dataset Upload Feature
Upload Dataset
Ultralytics HUB datasets are just like YOLOv5 and YOLOv8 🚀 datasets. They use the same structure and the same label formats to keep everything simple.
Before you upload a dataset to Ultralytics HUB, make sure to place your dataset YAML file inside the dataset root directory and that your dataset YAML, directory and ZIP have the same name, as shown in the example below, and then zip the dataset directory.
For example, if your dataset is called "coco8", as our COCO8 example dataset, then you should have a coco8.yaml inside your coco8/ directory, which will create a coco8.zip when zipped:
zip -r coco8.zip coco8
You can download our COCO8 example dataset and unzip it to see exactly how to structure your dataset.
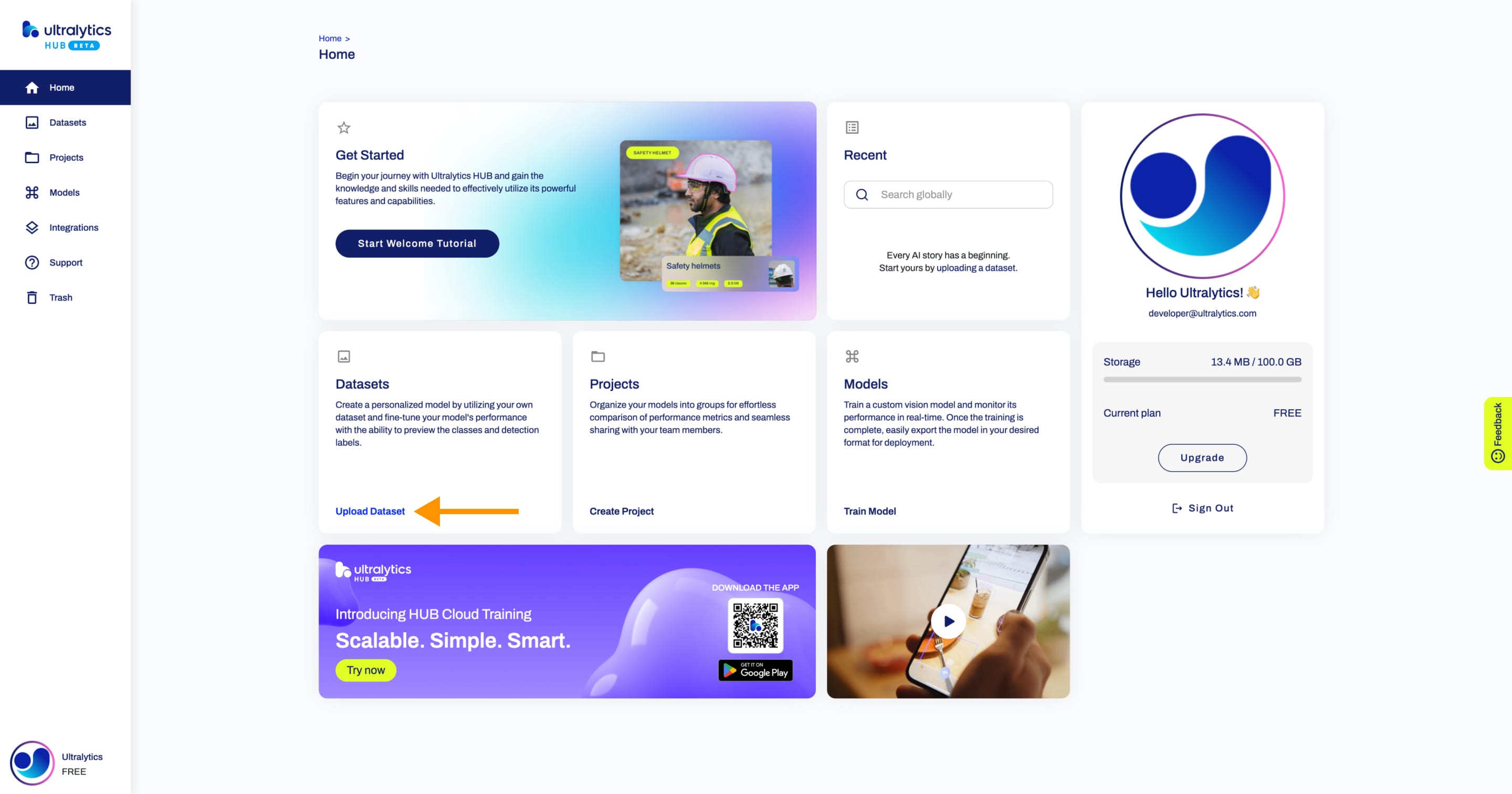
The dataset YAML is the same standard YOLOv5 and YOLOv8 YAML format.
!!! Example "coco8.yaml"
```yaml
--8<-- "ultralytics/cfg/datasets/coco8.yaml"
```
After zipping your dataset, you should validate it before uploading it to Ultralytics HUB. Ultralytics HUB conducts the dataset validation check post-upload, so by ensuring your dataset is correctly formatted and error-free ahead of time, you can forestall any setbacks due to dataset rejection.
from ultralytics.hub import check_dataset
check_dataset('path/to/coco8.zip')
Once your dataset ZIP is ready, navigate to the Datasets page by clicking on the Datasets button in the sidebar.
Click on the Upload Dataset button on the top right of the page. This action will trigger the Upload Dataset dialog.
Upload your dataset in the Dataset .zip file field.
You have the additional option to set a custom name and description for your Ultralytics HUB dataset.
When you're happy with your dataset configuration, click Upload.
After your dataset is uploaded and processed, you will be able to access it from the Datasets page.
You can view the images in your dataset grouped by splits (Train, Validation, Test).
!!! tip "Tip"
Each image can be enlarged for better visualization.
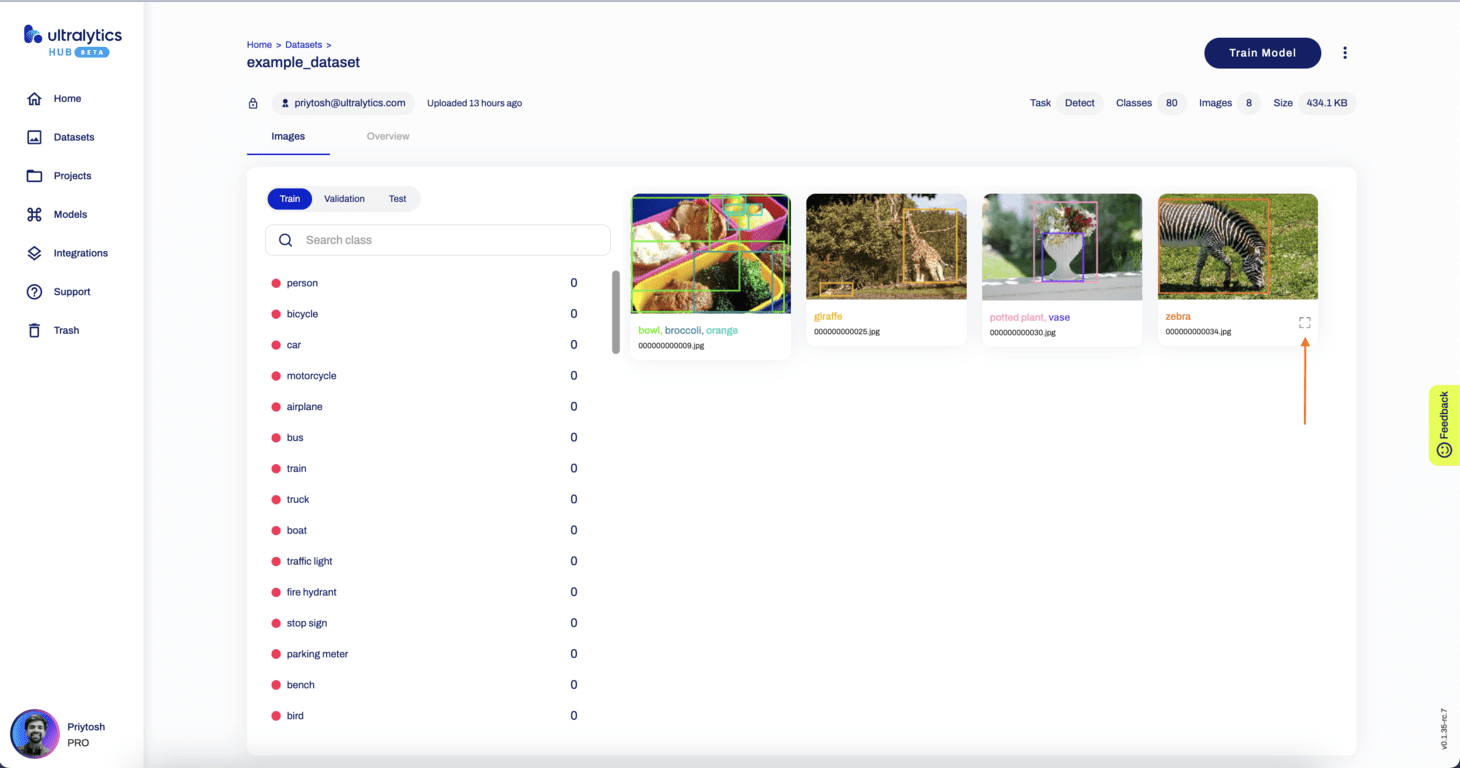
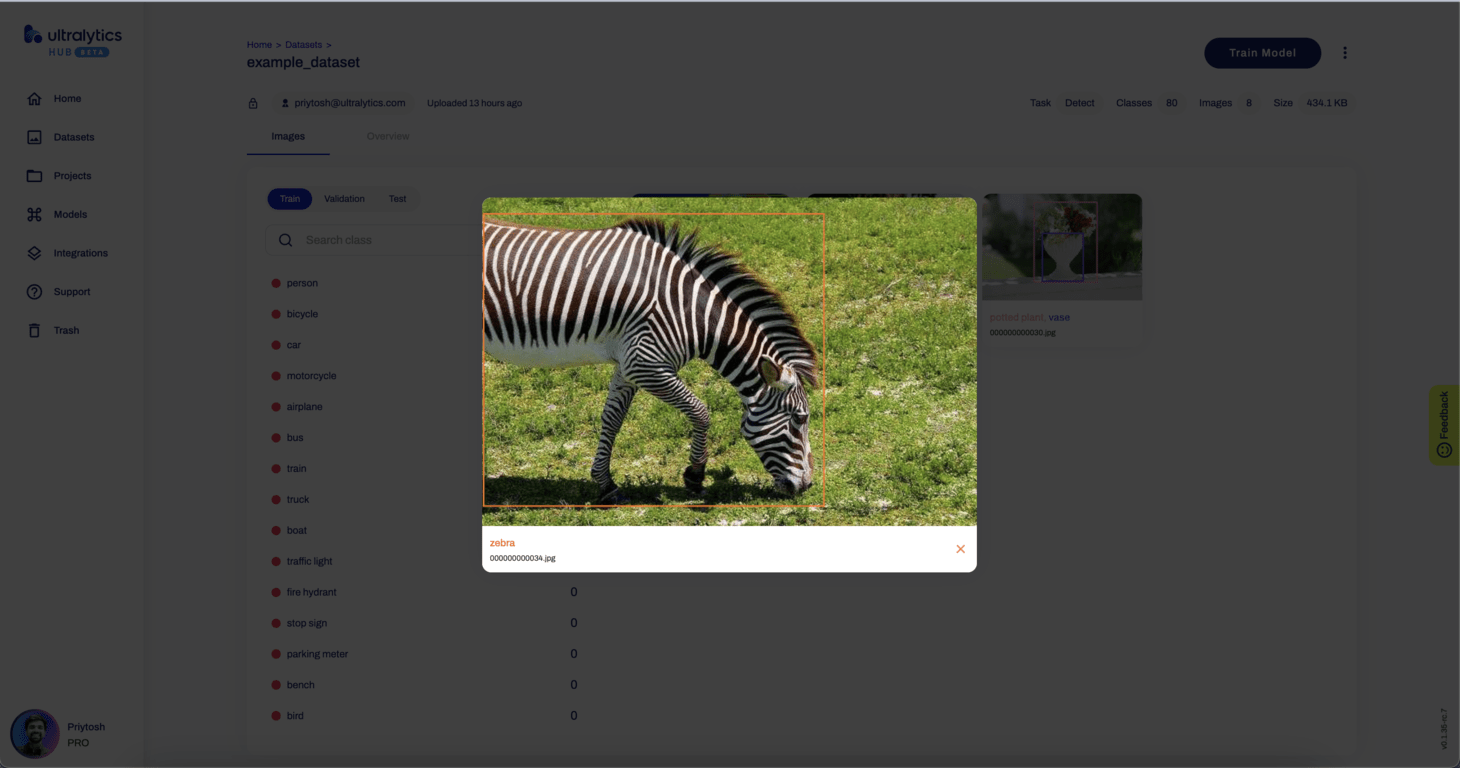
Also, you can analyze your dataset by click on the Overview tab.
Next, train a model on your dataset.
Share Dataset
!!! Info "Info"
Ultralytics HUB's sharing functionality provides a convenient way to share datasets with others. This feature is designed to accommodate both existing Ultralytics HUB users and those who have yet to create an account.
!!! note "Note"
You have control over the general access of your datasets.
You can choose to set the general access to "Private", in which case, only you will have access to it. Alternatively, you can set the general access to "Unlisted" which grants viewing access to anyone who has the direct link to the dataset, regardless of whether they have an Ultralytics HUB account or not.
Navigate to the Dataset page of the dataset you want to share, open the dataset actions dropdown and click on the Share option. This action will trigger the Share Dataset dialog.
!!! tip "Tip"
You can also share a dataset directly from the [Datasets](https://hub.ultralytics.com/datasets) page.
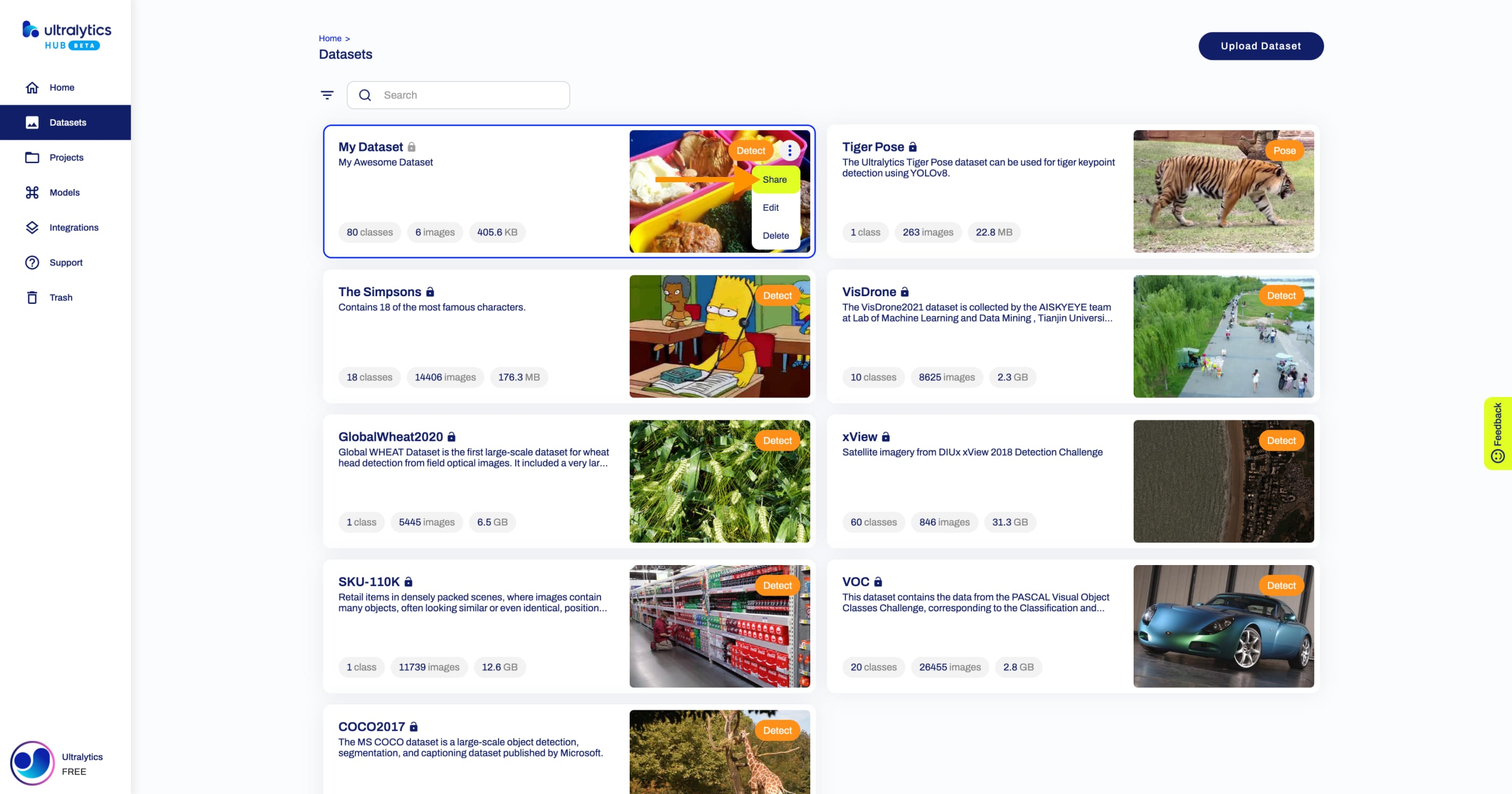
Set the general access to "Unlisted" and click Save.
Now, anyone who has the direct link to your dataset can view it.
!!! tip "Tip"
You can easily click on the dataset's link shown in the **Share Dataset** dialog to copy it.
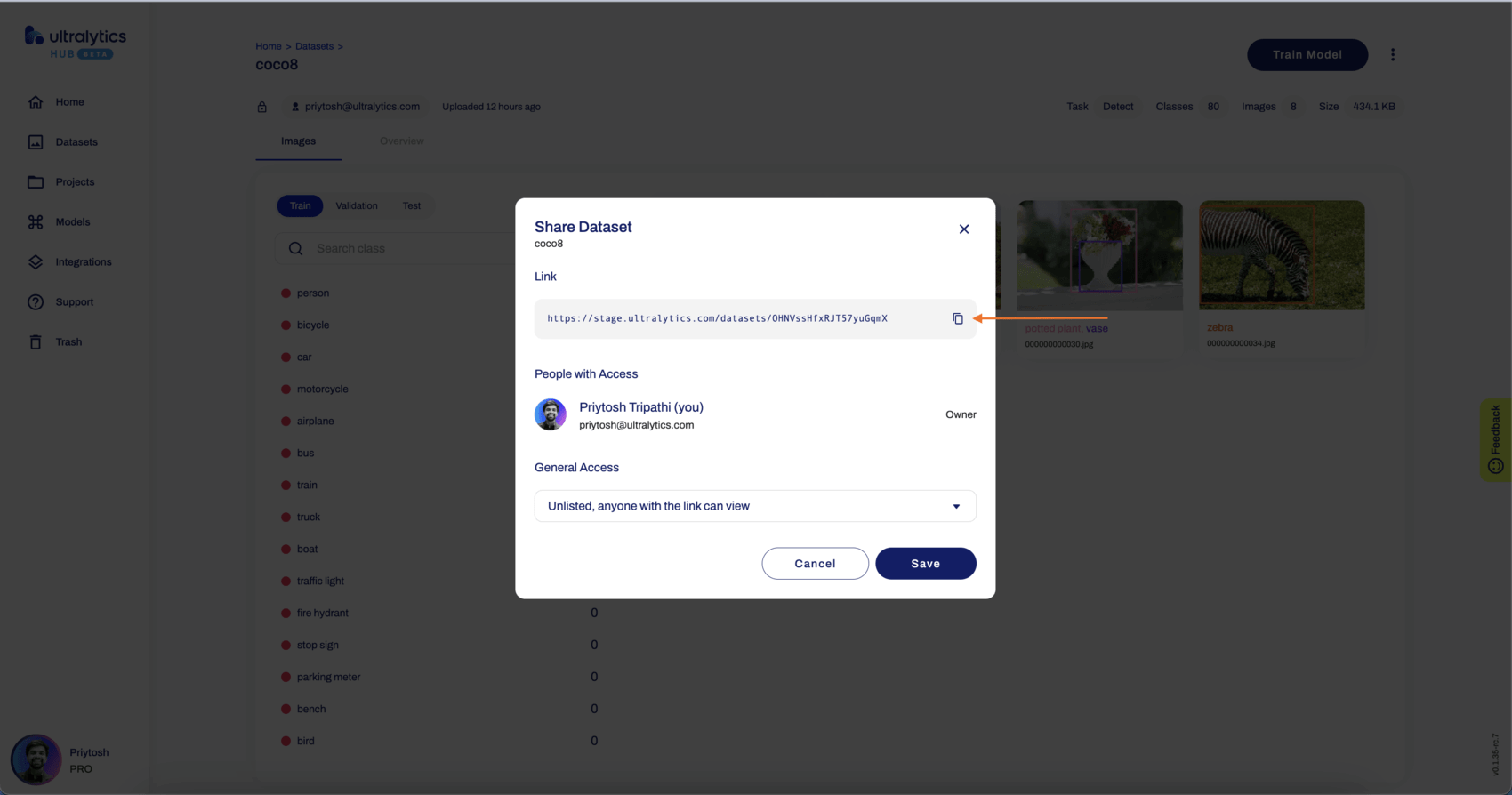
Edit / Delete Dataset
Navigate to the Dataset page of the dataset you want to edit, open the dataset actions dropdown and click on the Edit option. This action will trigger the Update Dataset dialog.
Apply the desired modifications to your dataset and then confirm the changes by clicking Save.
Navigate to the Dataset page of the dataset you want to delete, open the dataset actions dropdown and click on the Delete option. This action will delete the dataset.
!!! note "Note"
If you change your mind, you can restore the dataset from the [Trash](https://hub.ultralytics.com/trash) page.