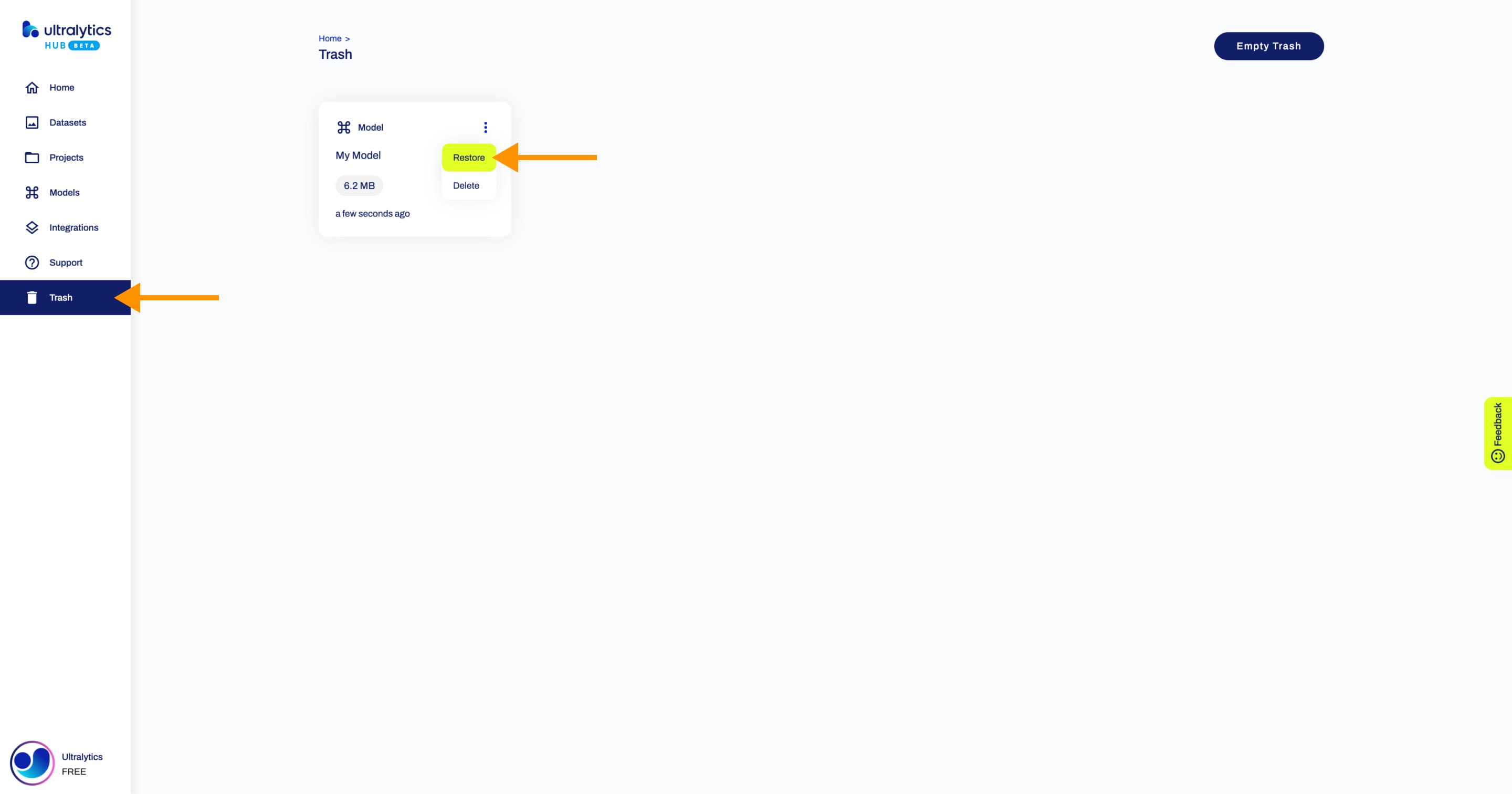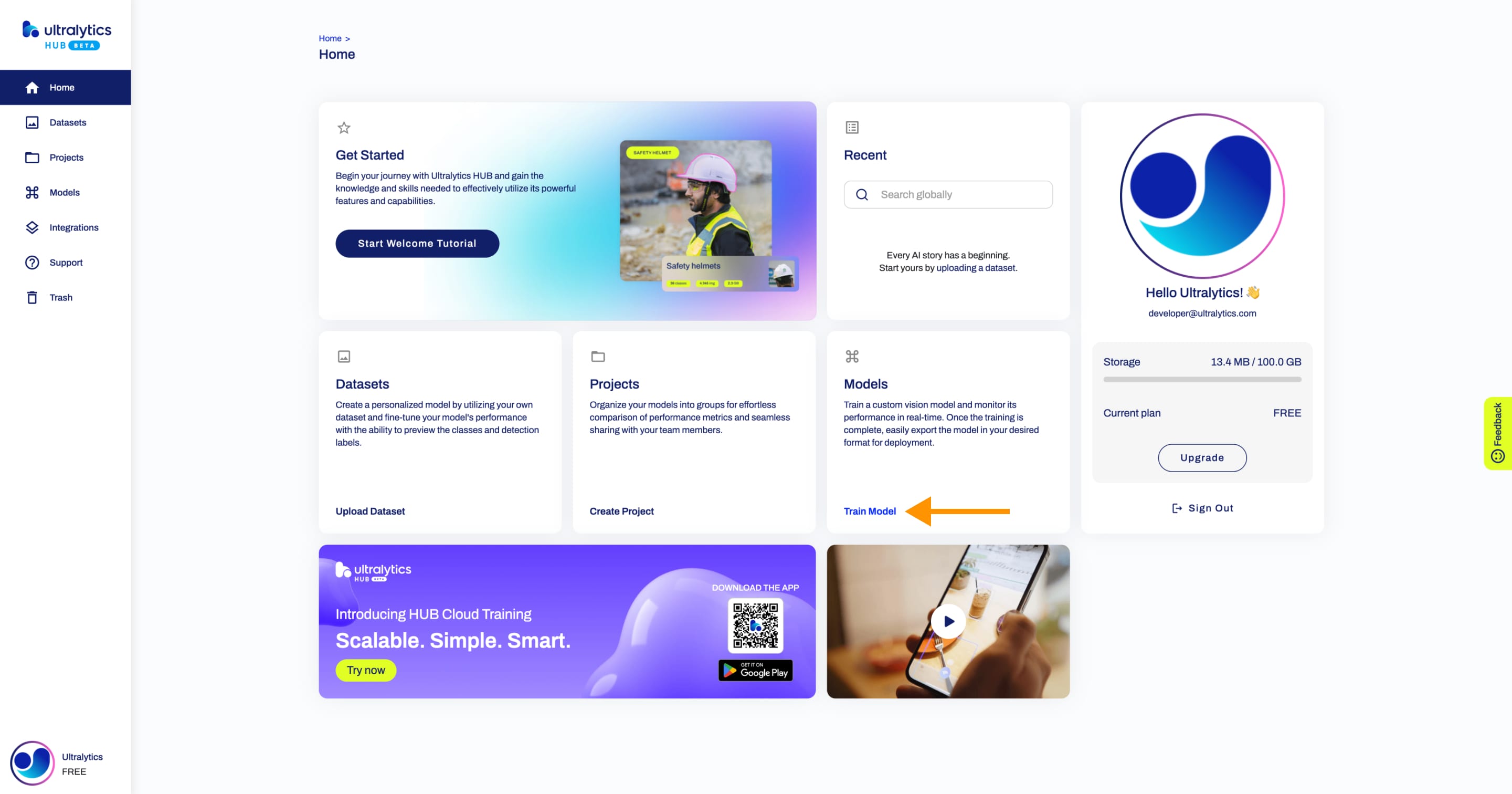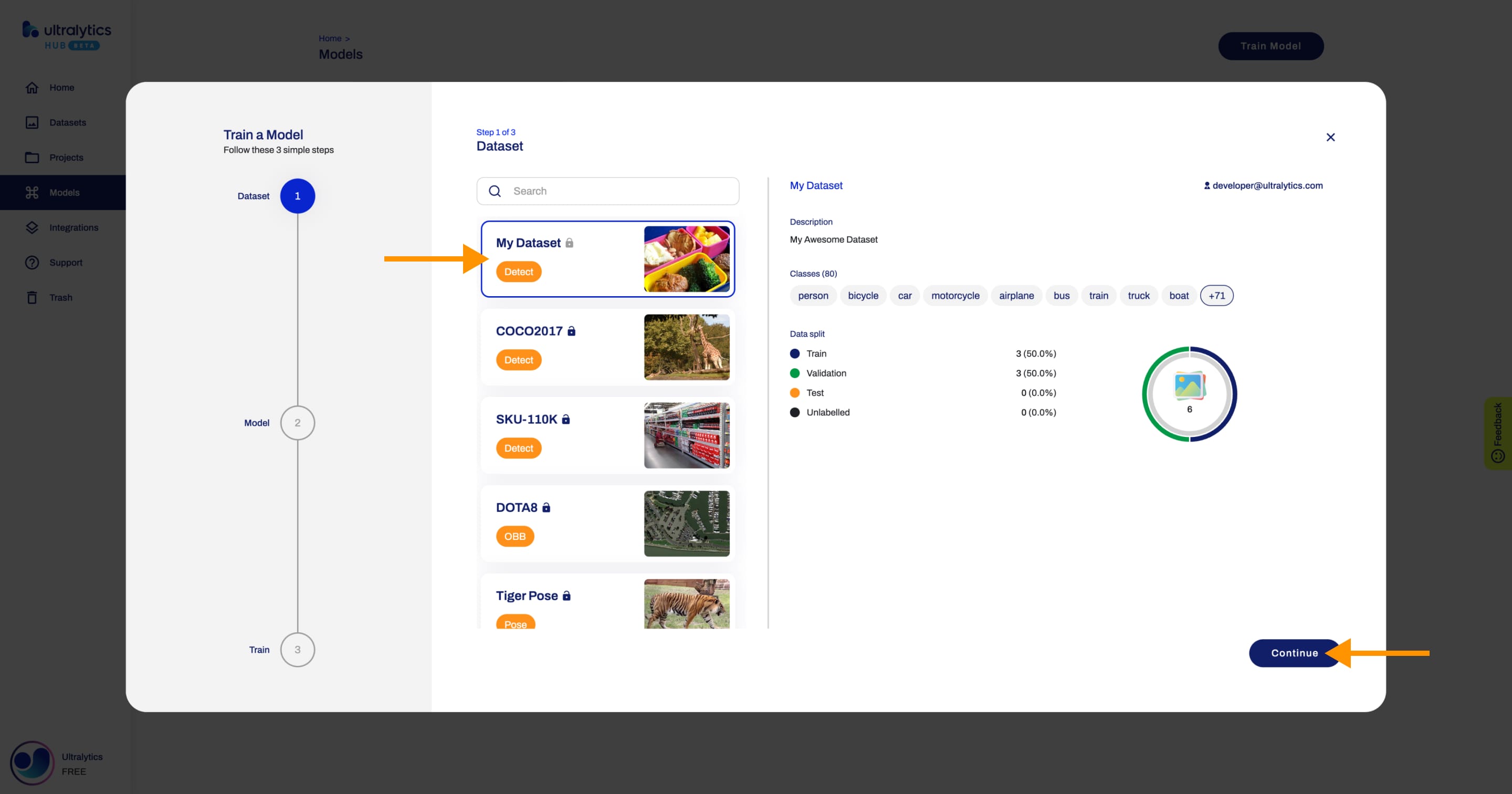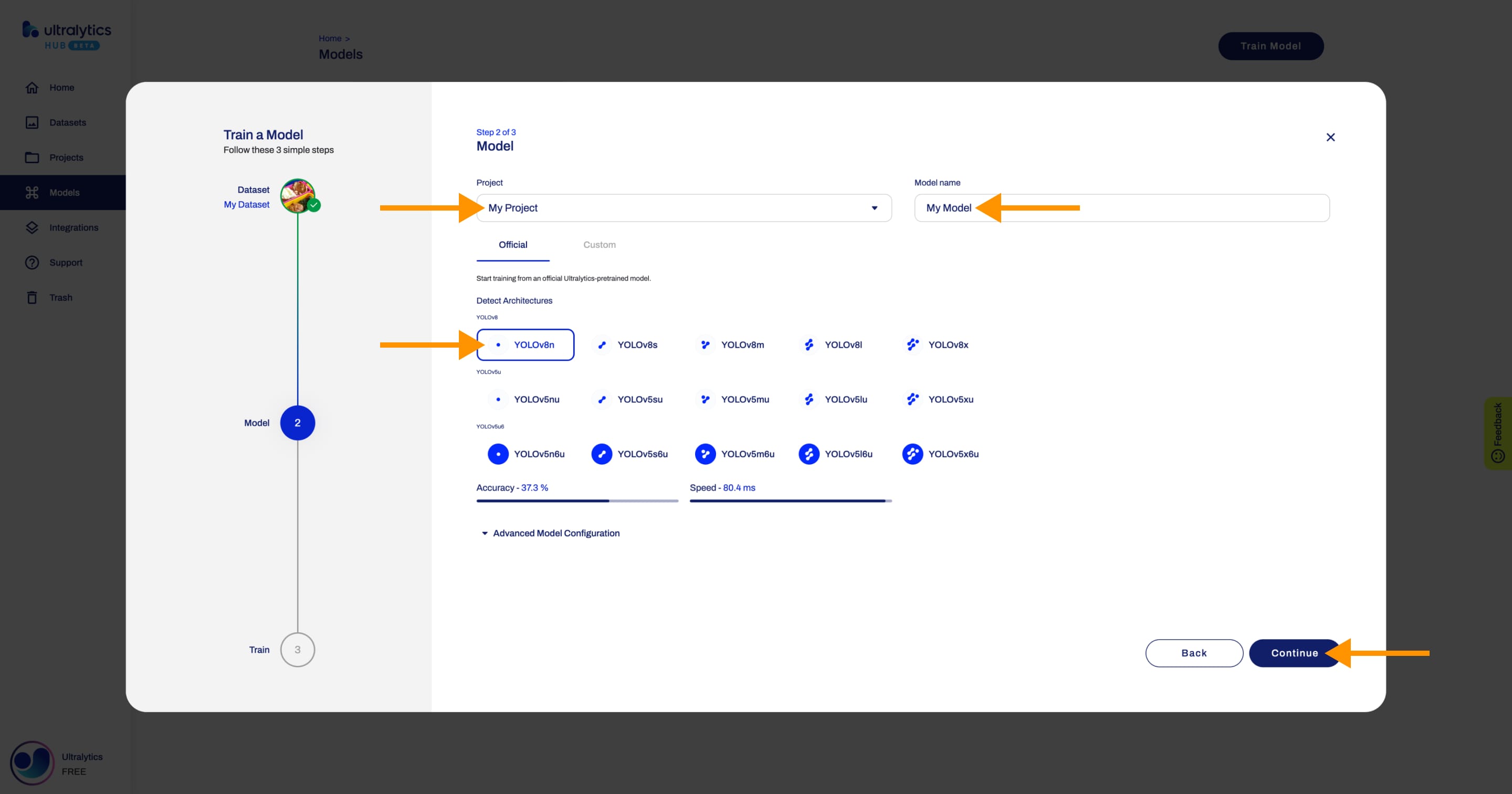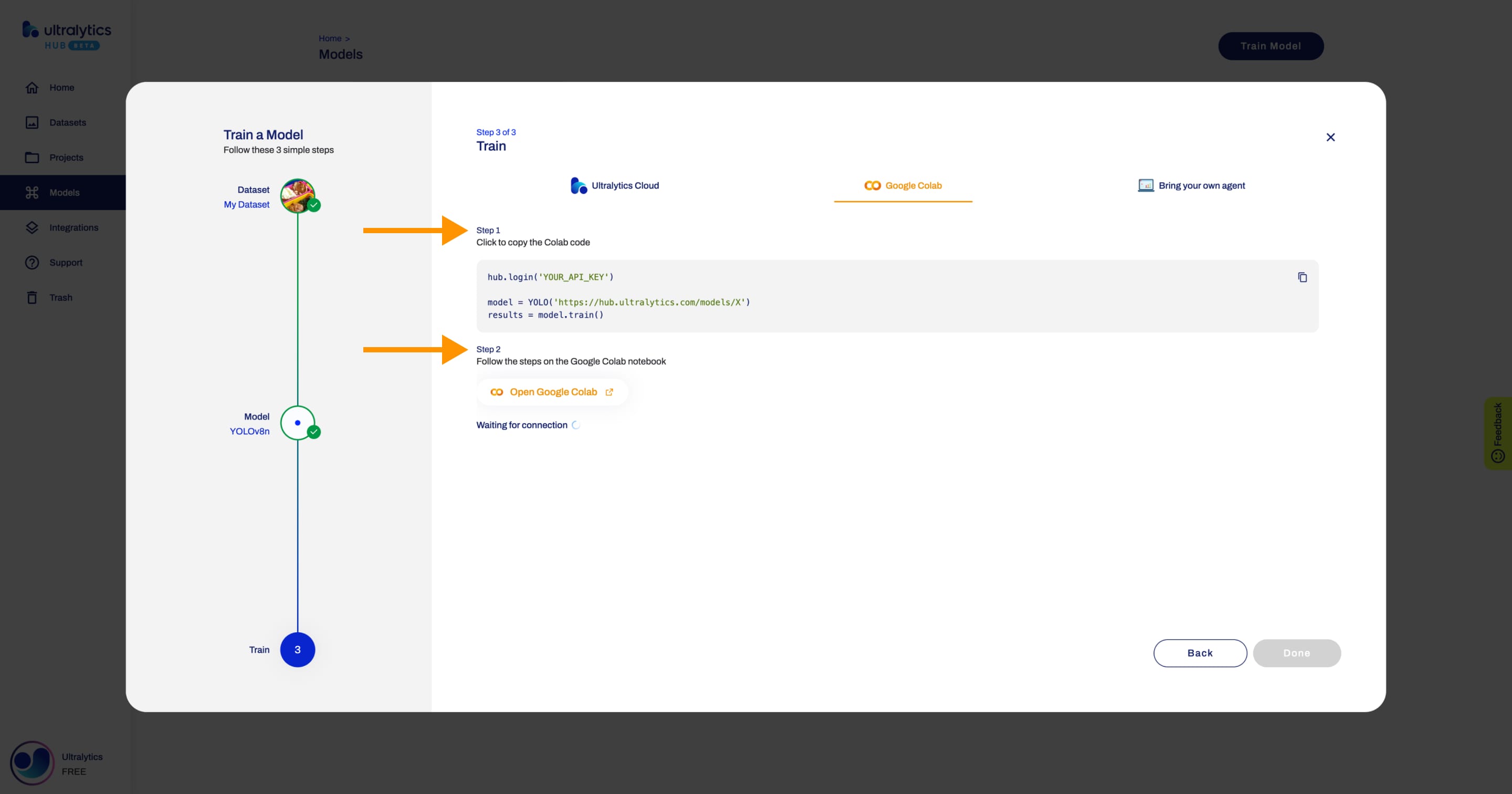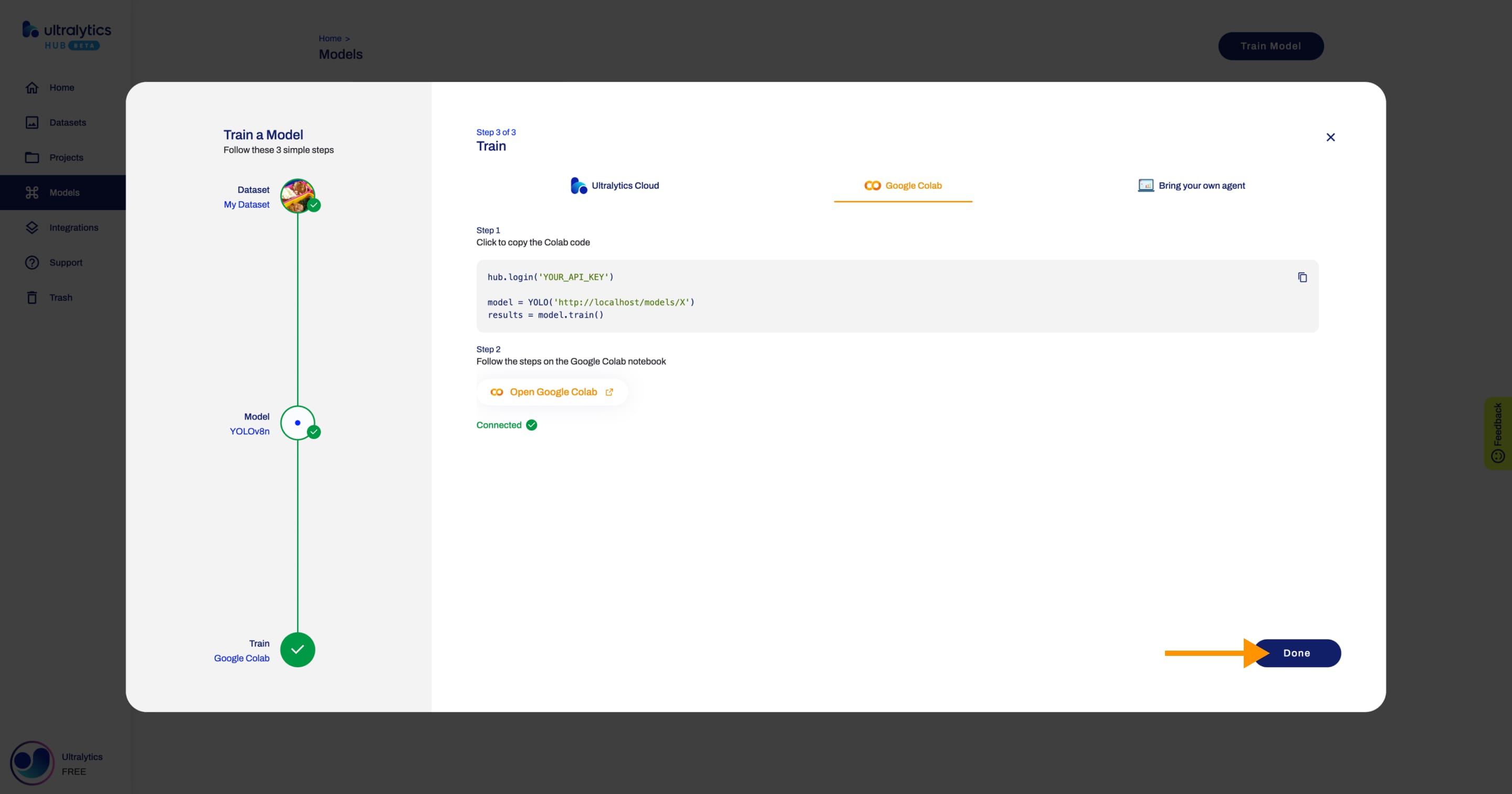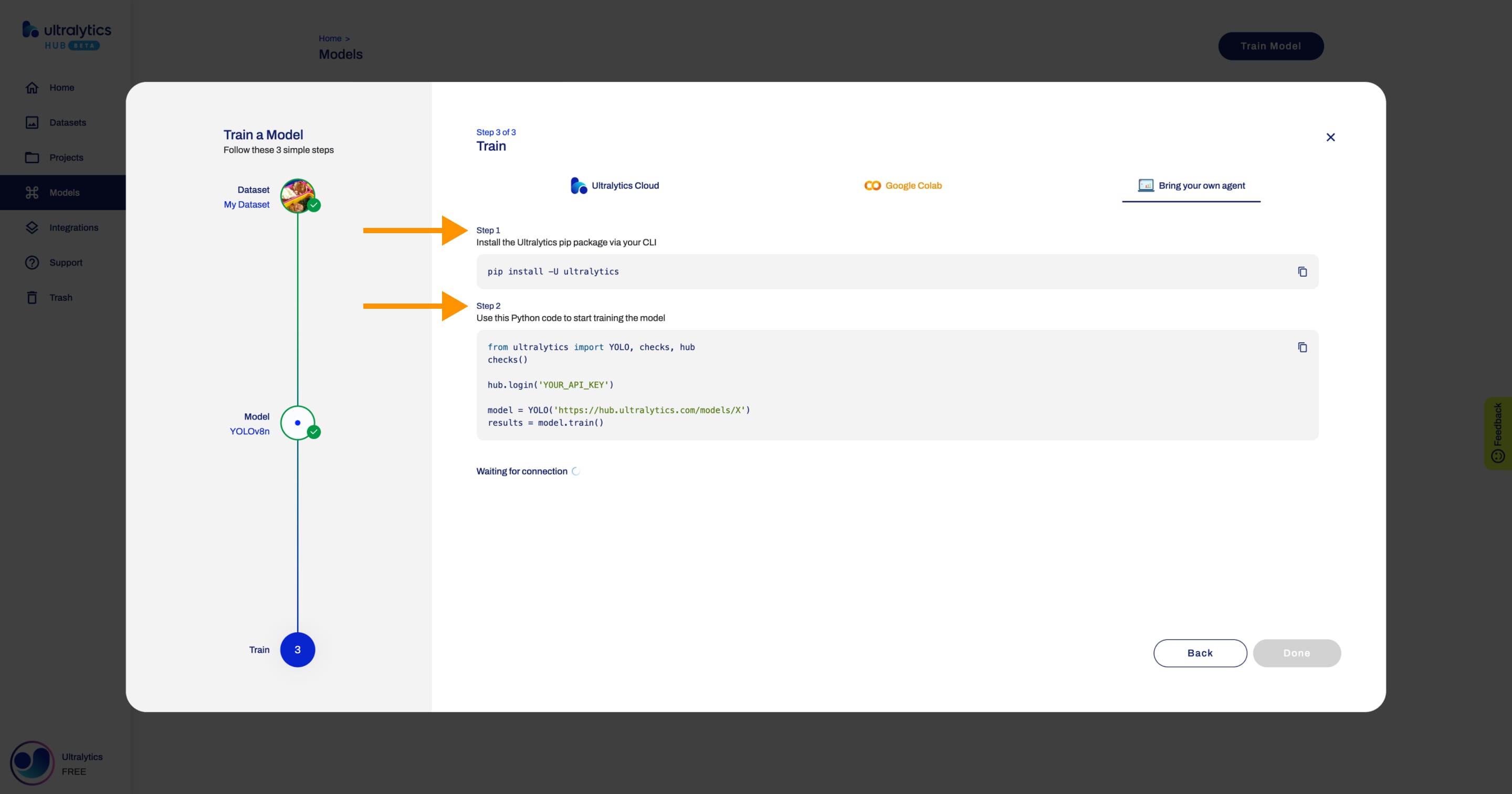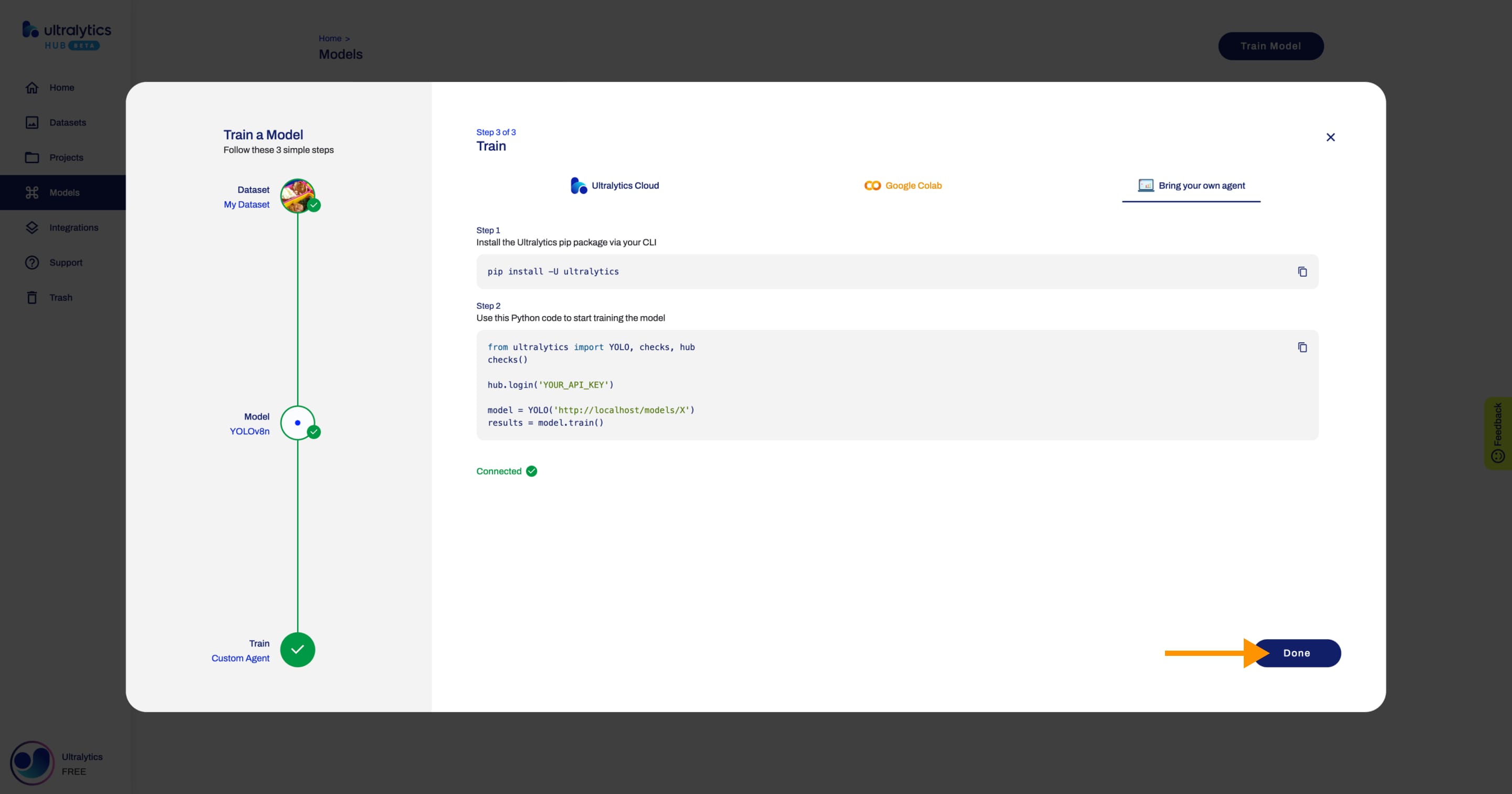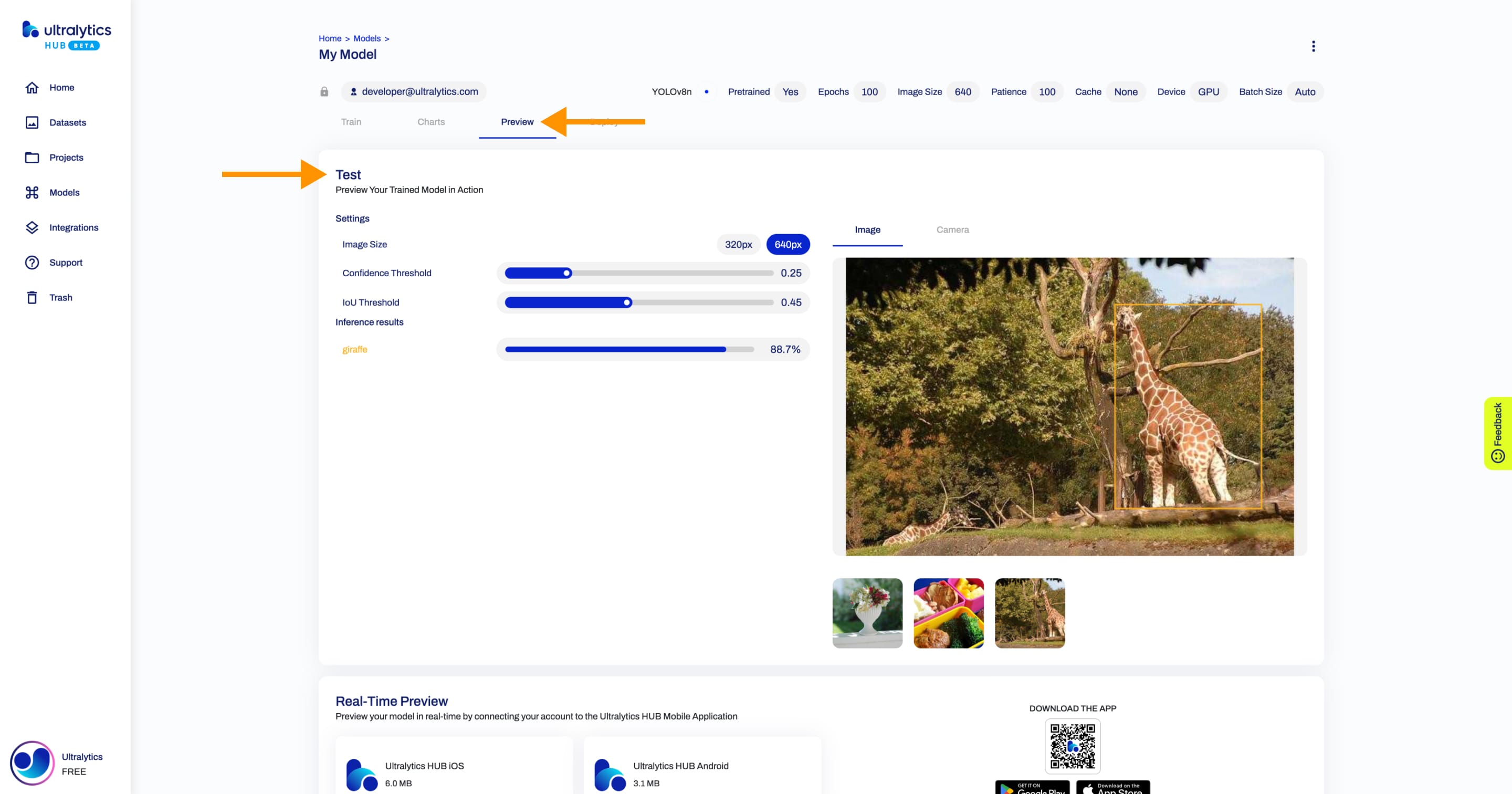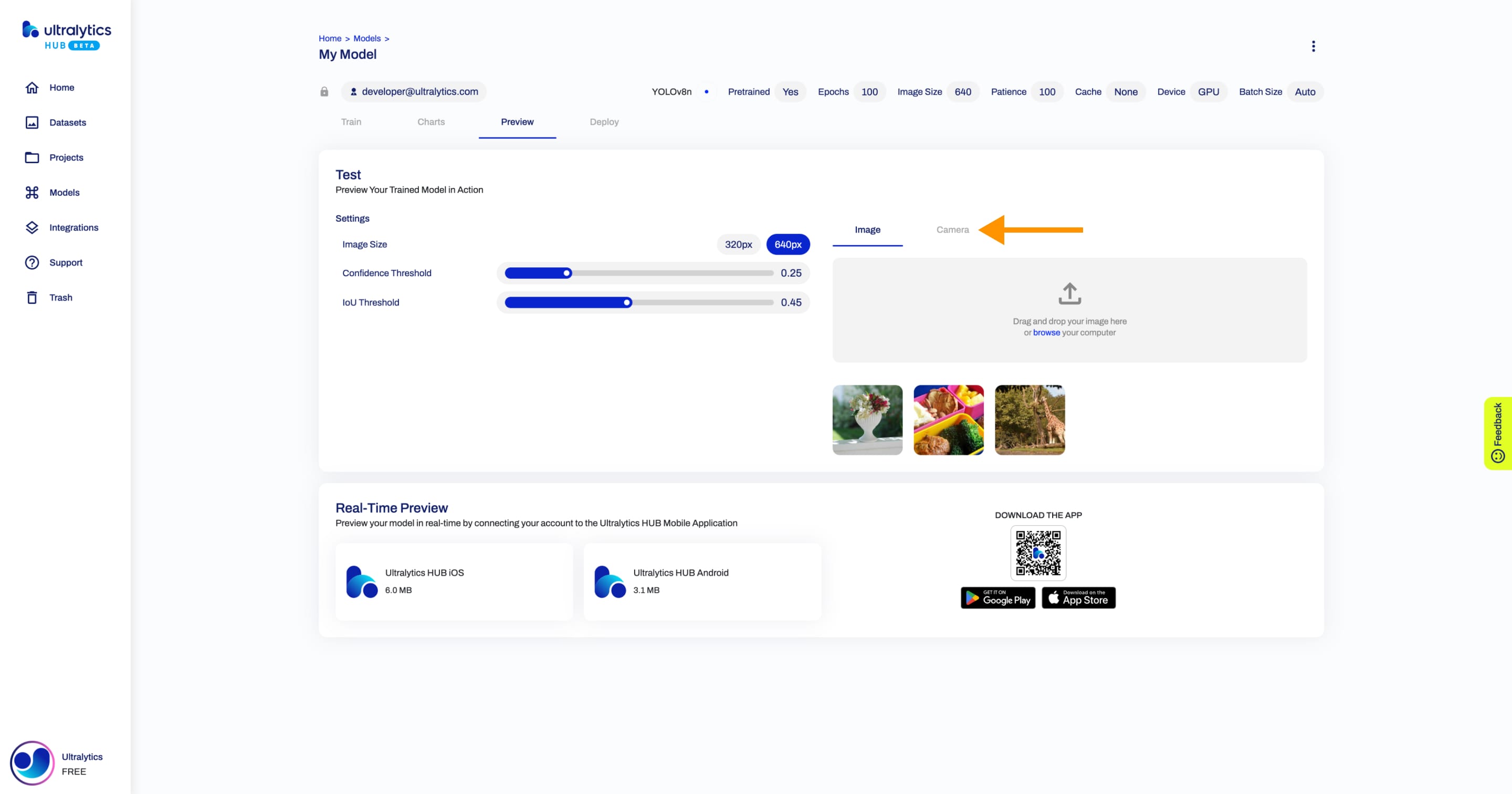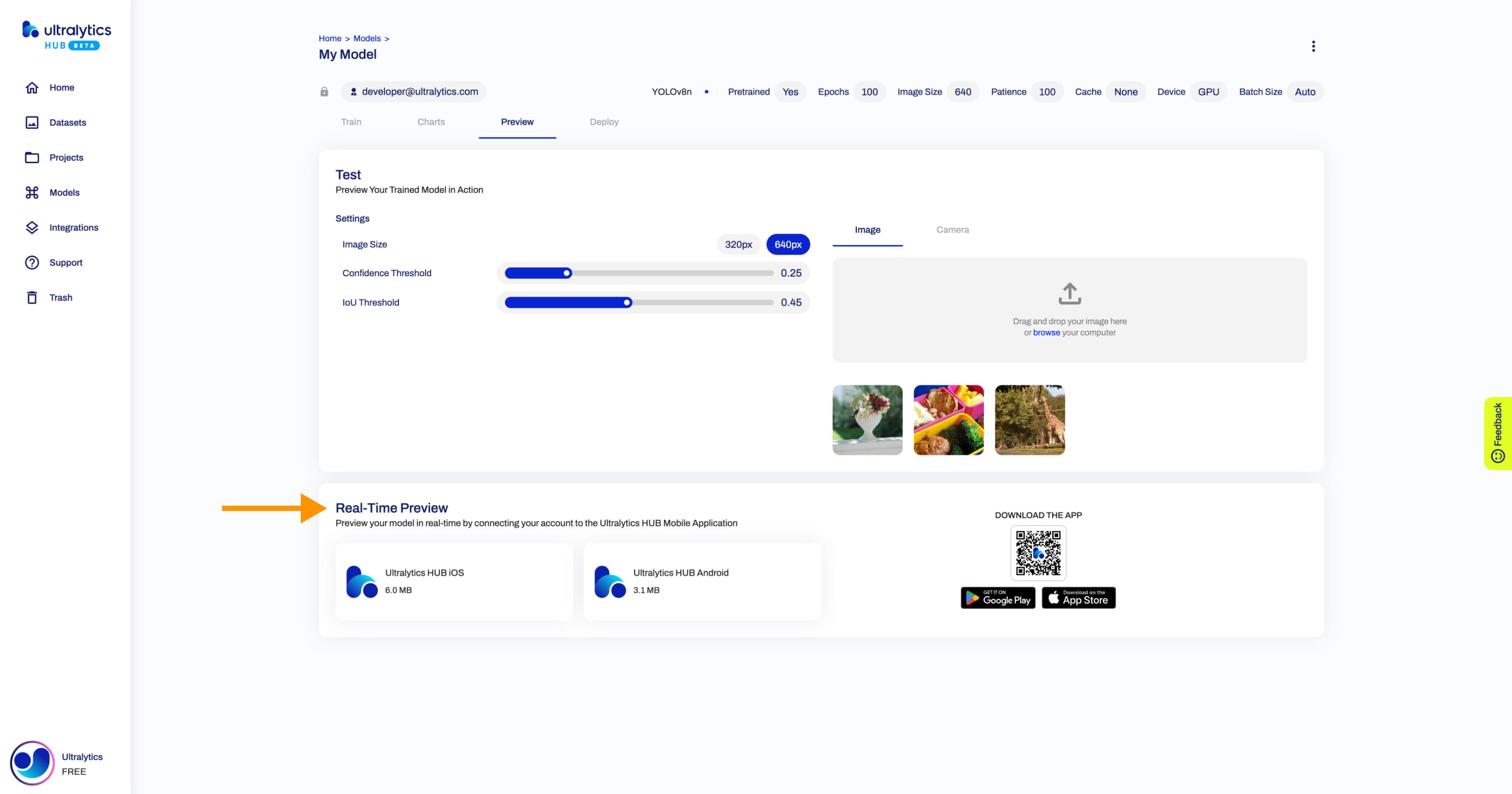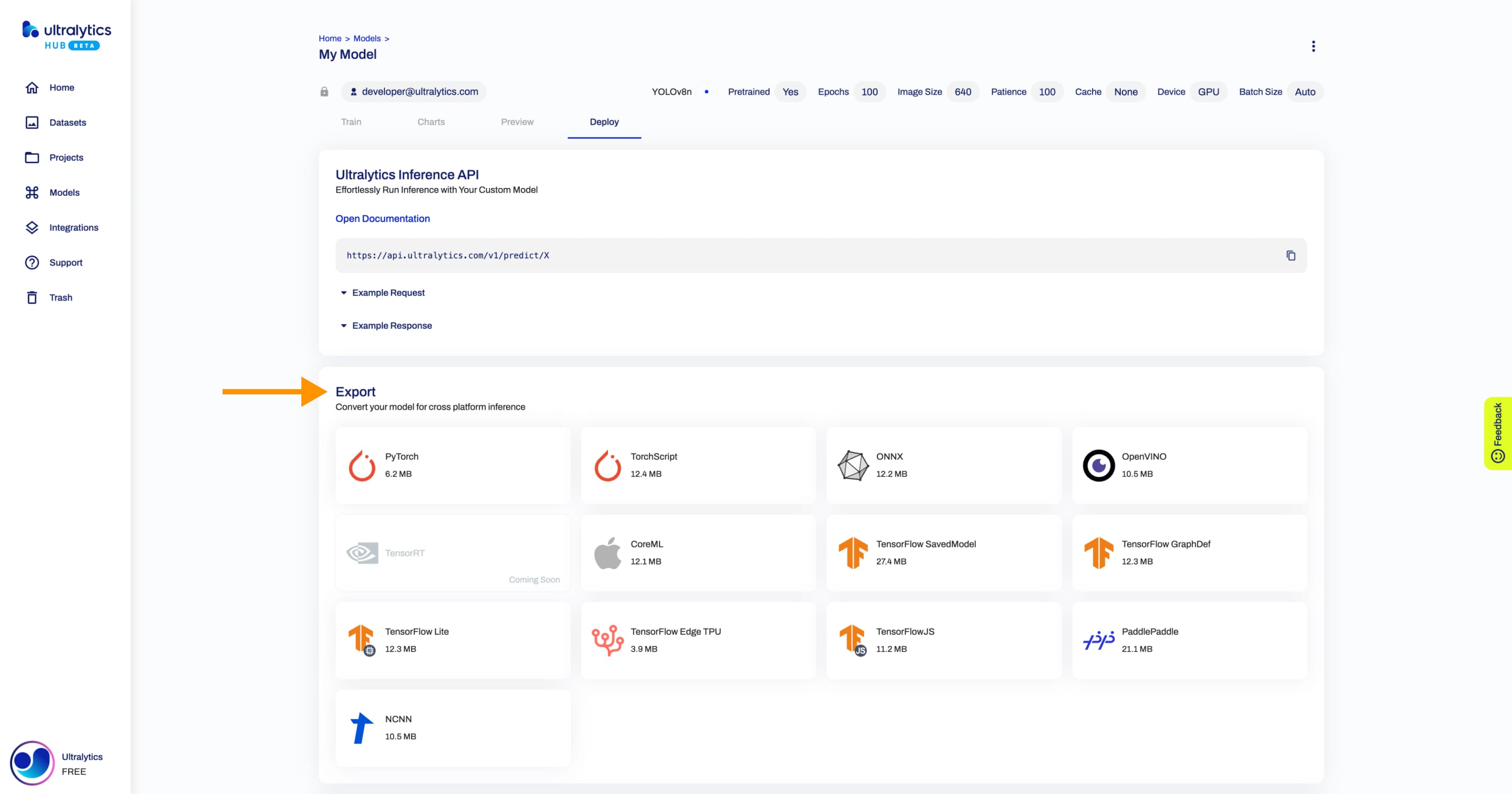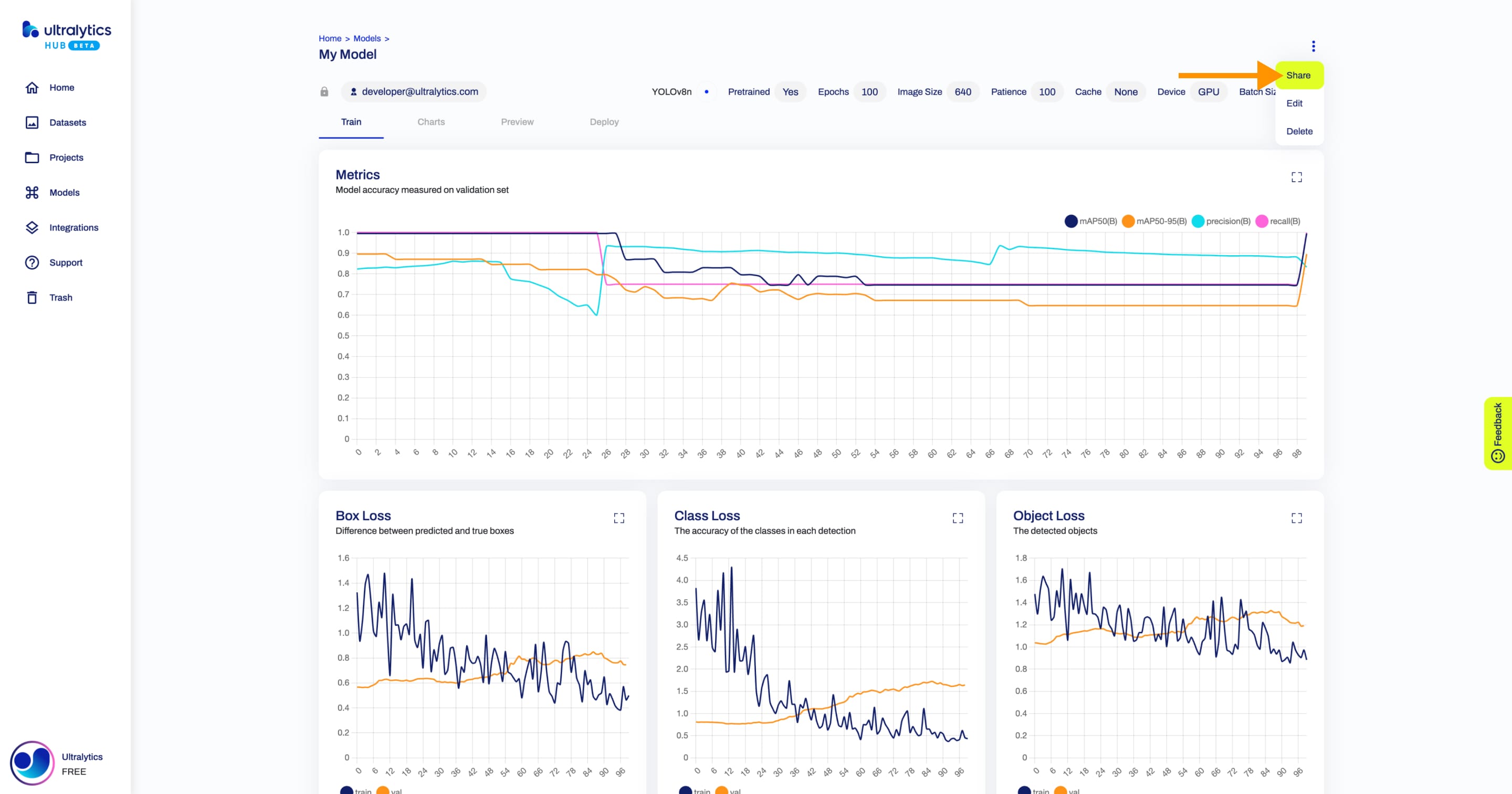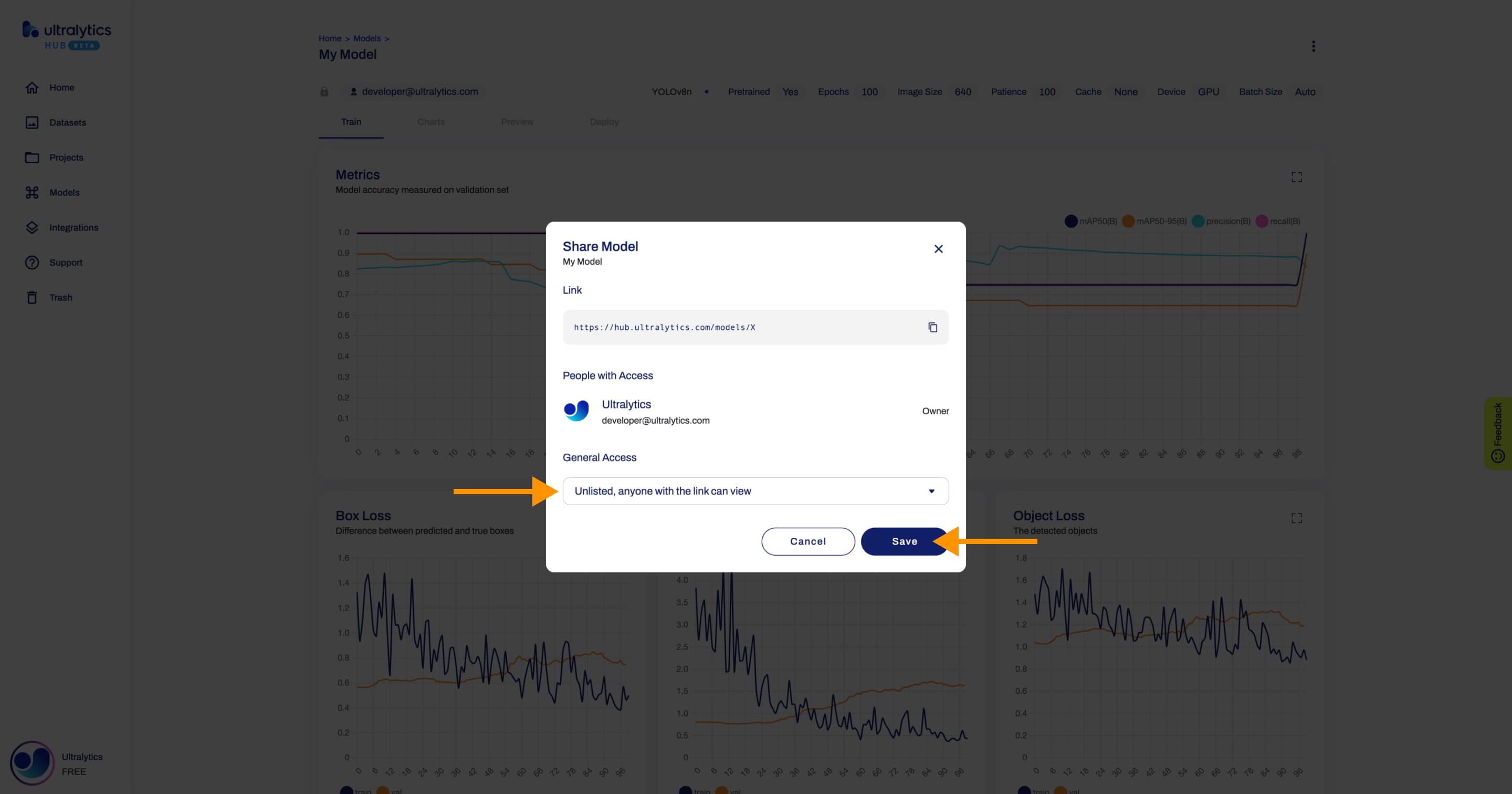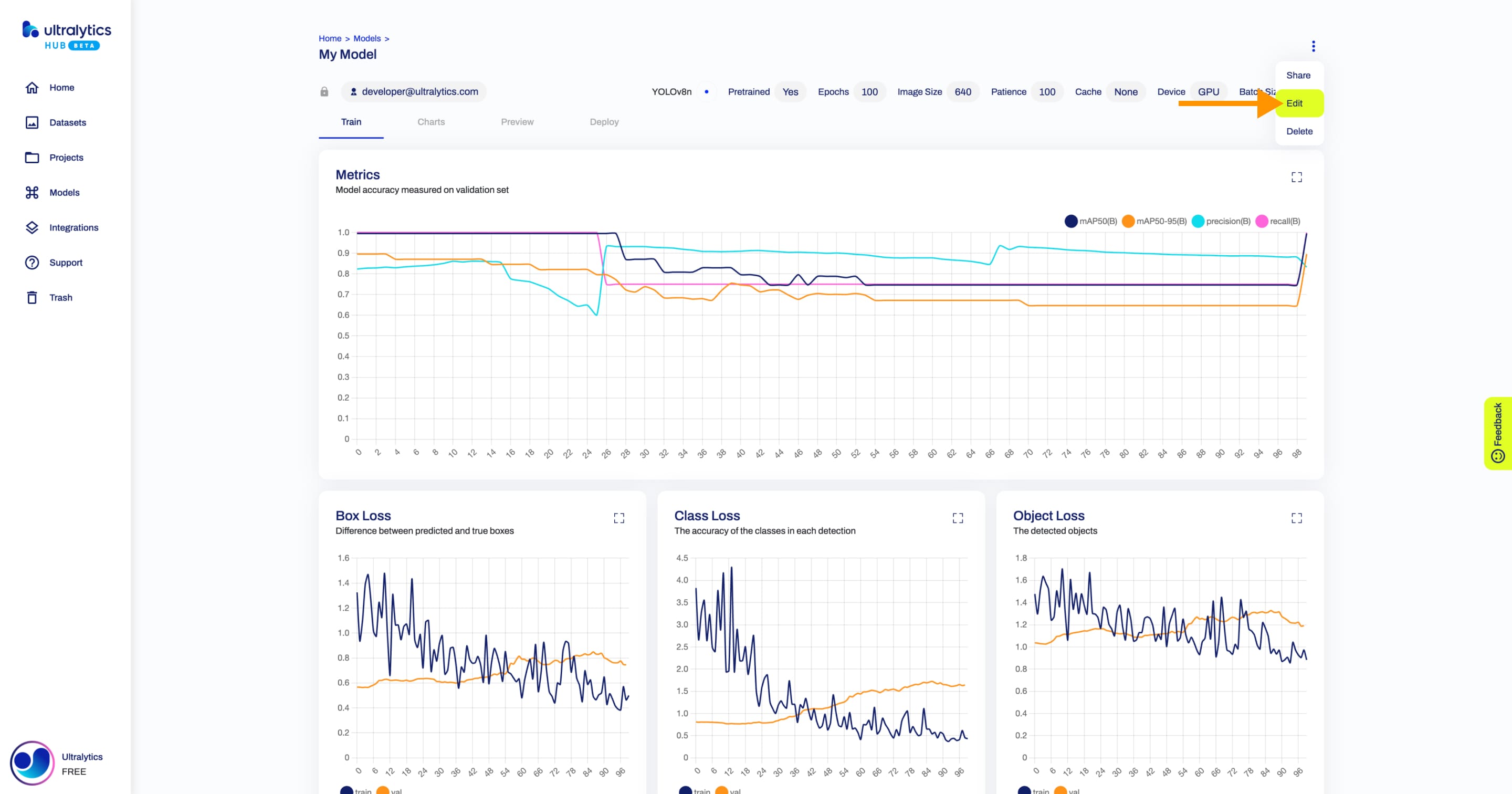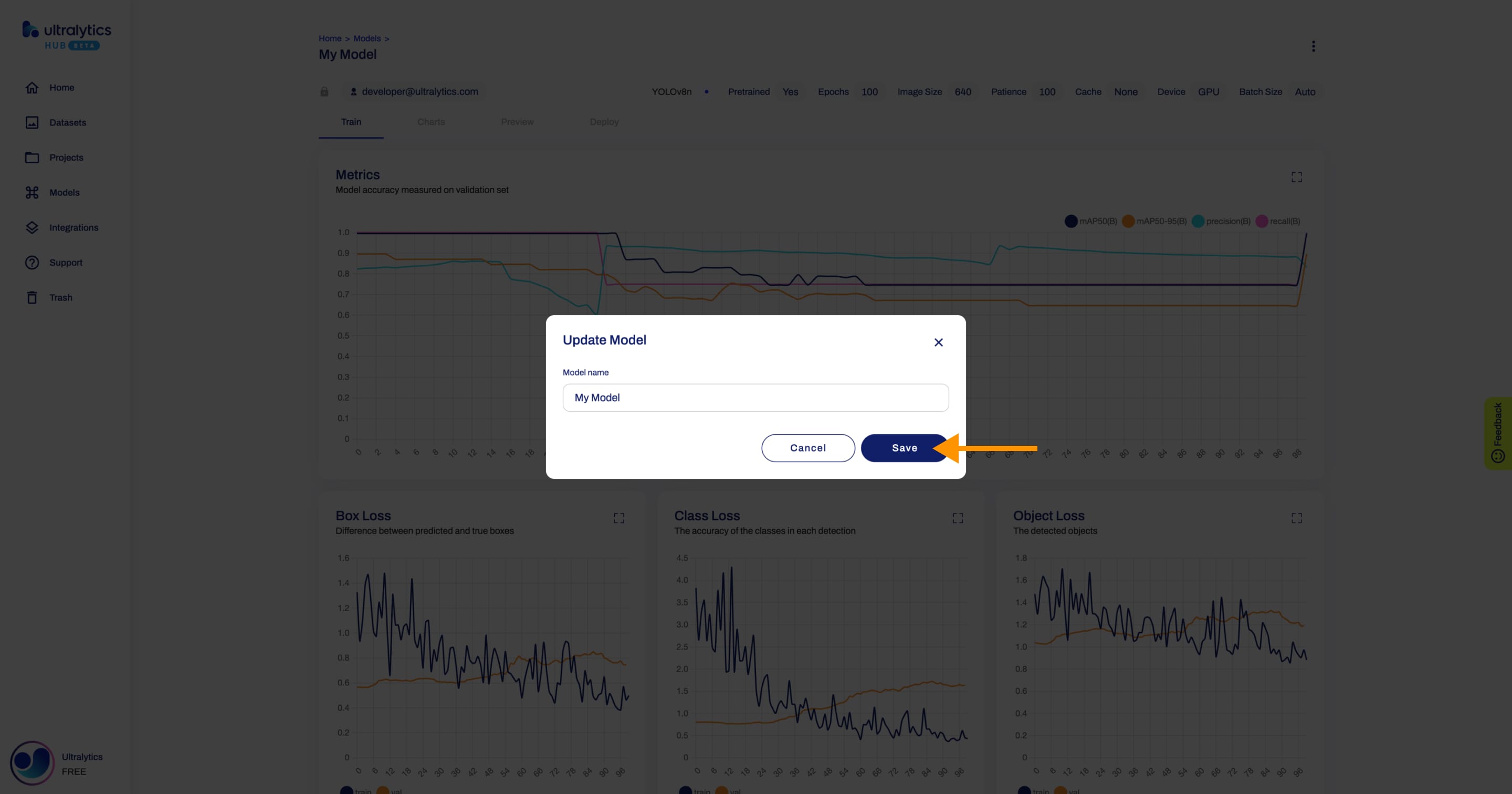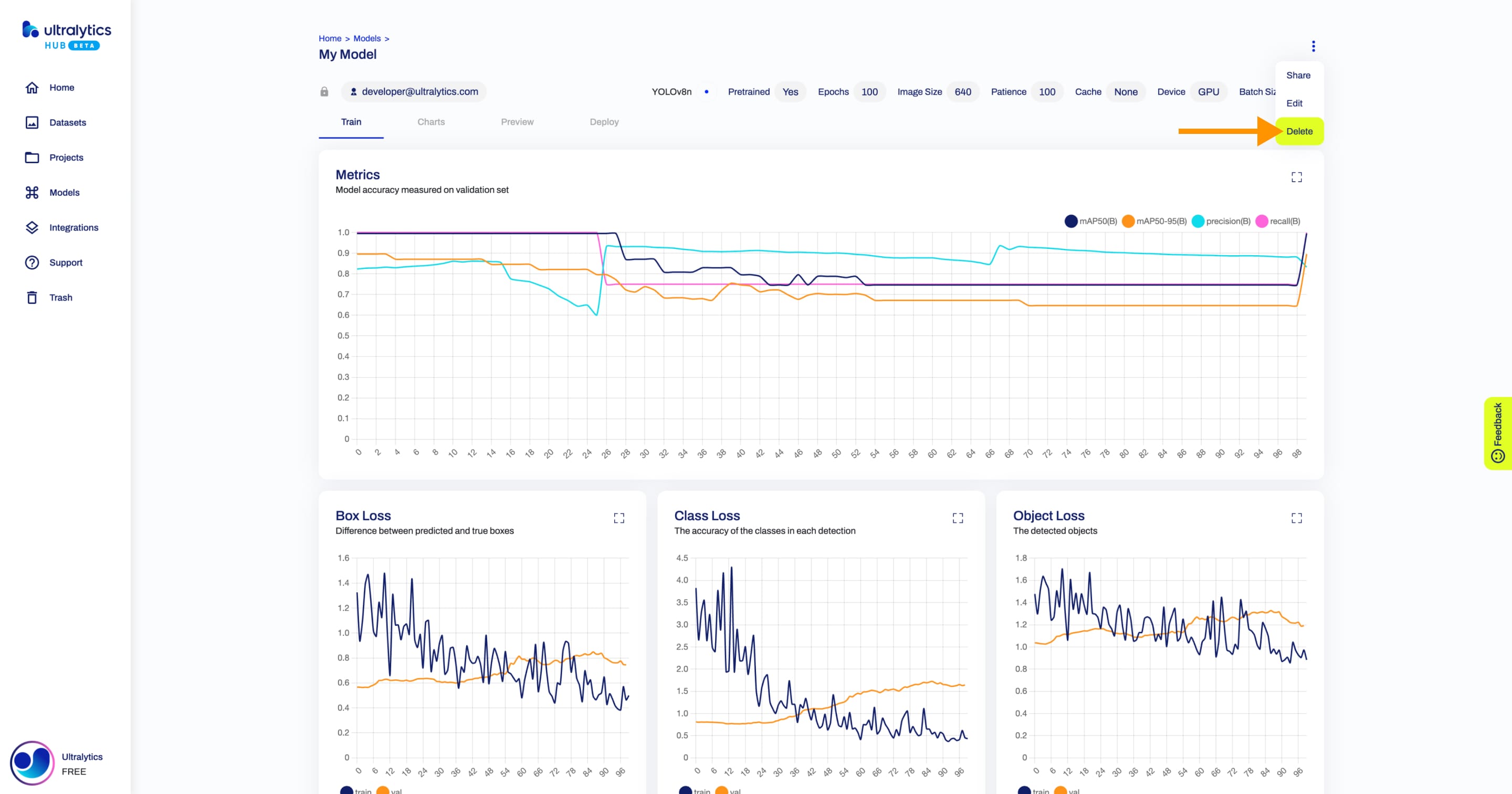13 KiB
| comments | description | keywords |
|---|---|---|
| true | Train and Deploy your Model to 13 different formats, including TensorFlow, ONNX, OpenVINO, CoreML, Paddle or directly on Mobile. | Ultralytics, HUB, models, artificial intelligence, APIs, export models, TensorFlow, ONNX, Paddle, OpenVINO, CoreML, iOS, Android |
Ultralytics HUB Models
Ultralytics HUB models provide a streamlined solution for training vision AI models on your custom datasets.
The process is user-friendly and efficient, involving a simple three-step creation and accelerated training powered by Utralytics YOLOv8. During training, real-time updates on model metrics are available so that you can monitor each step of the progress. Once training is completed, you can preview your model and easily deploy it to real-world applications. Therefore, Ultralytics HUB offers a comprehensive yet straightforward system for model creation, training, evaluation, and deployment.
Train Model
Navigate to the Models page by clicking on the Models button in the sidebar.
??? tip "Tip"
You can also train a model directly from the [Home](https://hub.ultralytics.com/home) page.
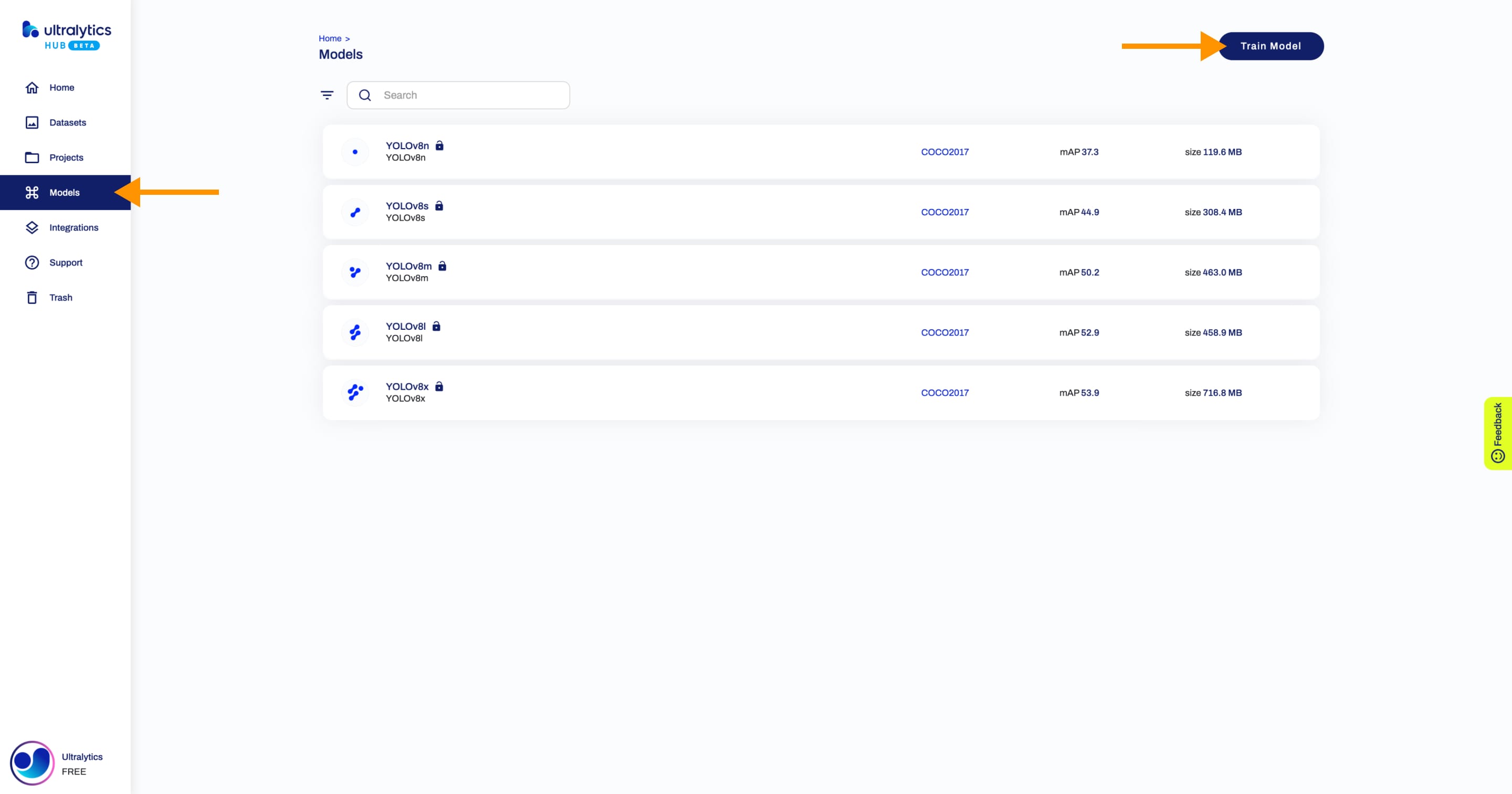
Click on the Train Model button on the top right of the page. This action will trigger the Train Model dialog.
The Train Model dialog has three simple steps, explained below.
1. Dataset
In this step, you have to select the dataset you want to train your model on. After you selected a dataset, click Continue.
??? tip "Tip"
You can skip this step if you train a model directly from the Dataset page.
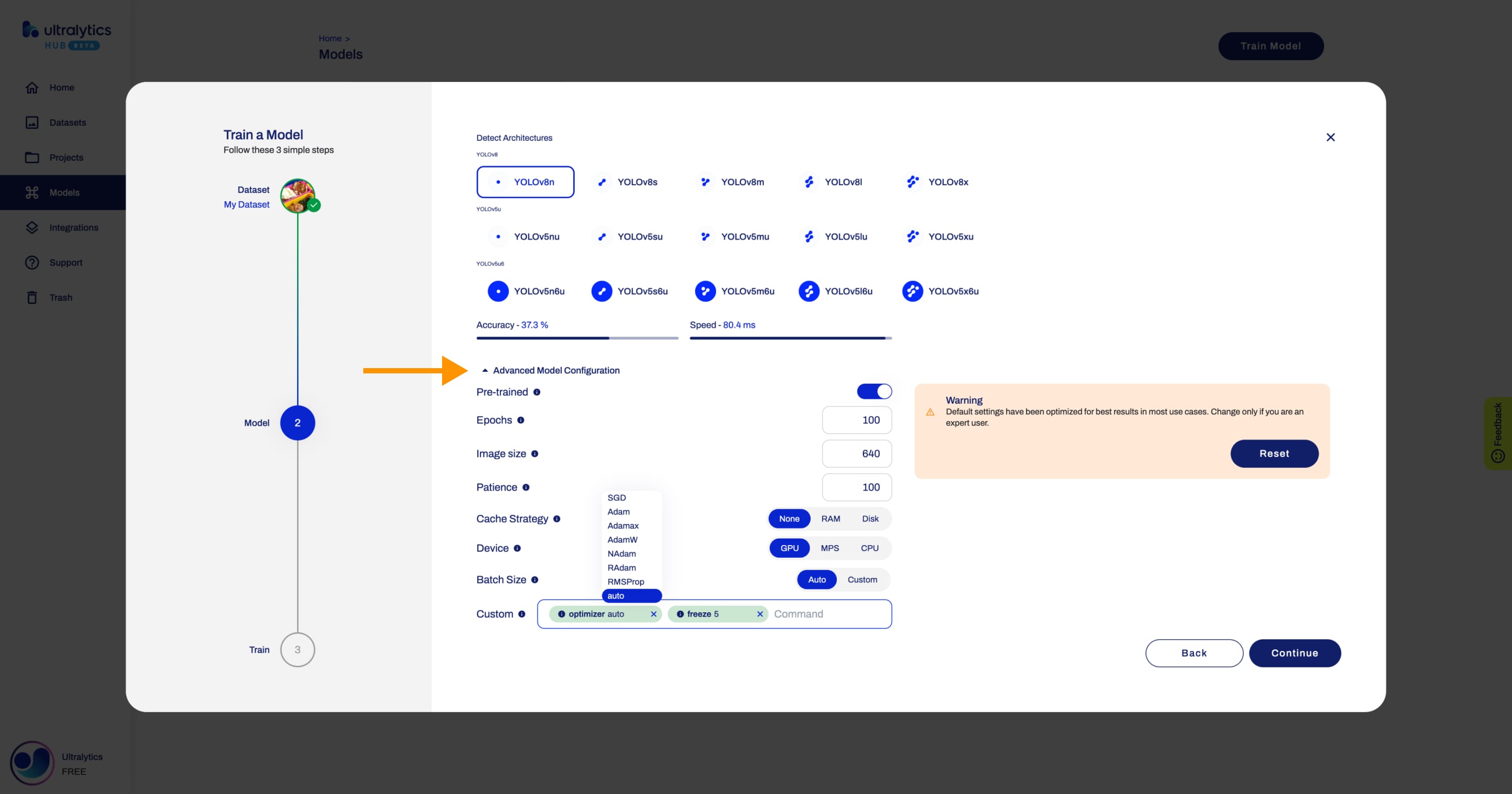
2. Model
In this step, you have to choose the project in which you want to create your model, the name of your model and your model's architecture.
??? note "Note"
Ultralytics HUB will try to pre-select the project.
If you opened the **Train Model** dialog as described above, Ultralytics HUB will pre-select the last project you used.
If you opened the **Train Model** dialog from the Project page, Ultralytics HUB will pre-select the project you were inside of.
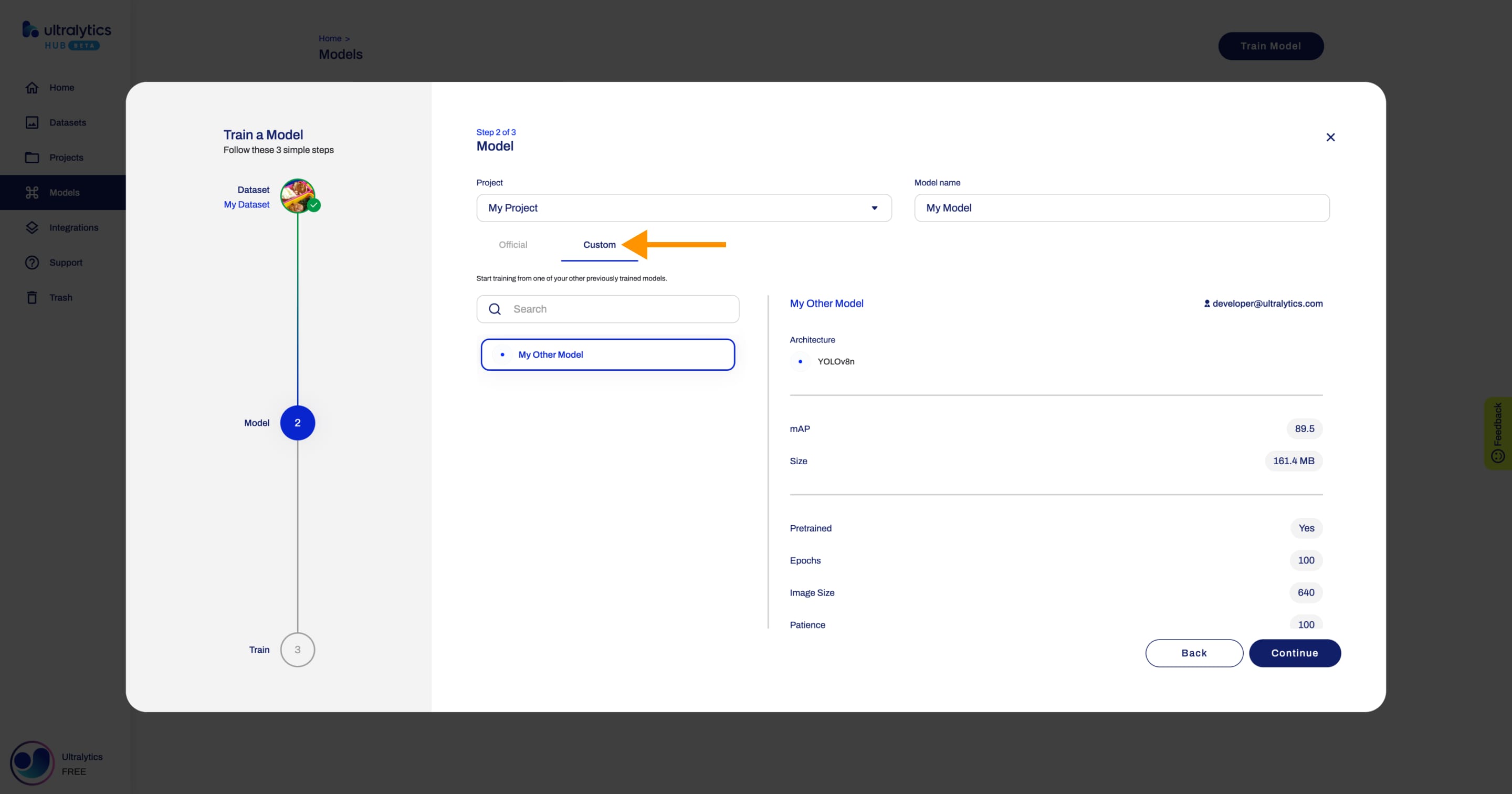
In case you don't have a project created yet, you can set the name of your project in this step and it will be created together with your model.
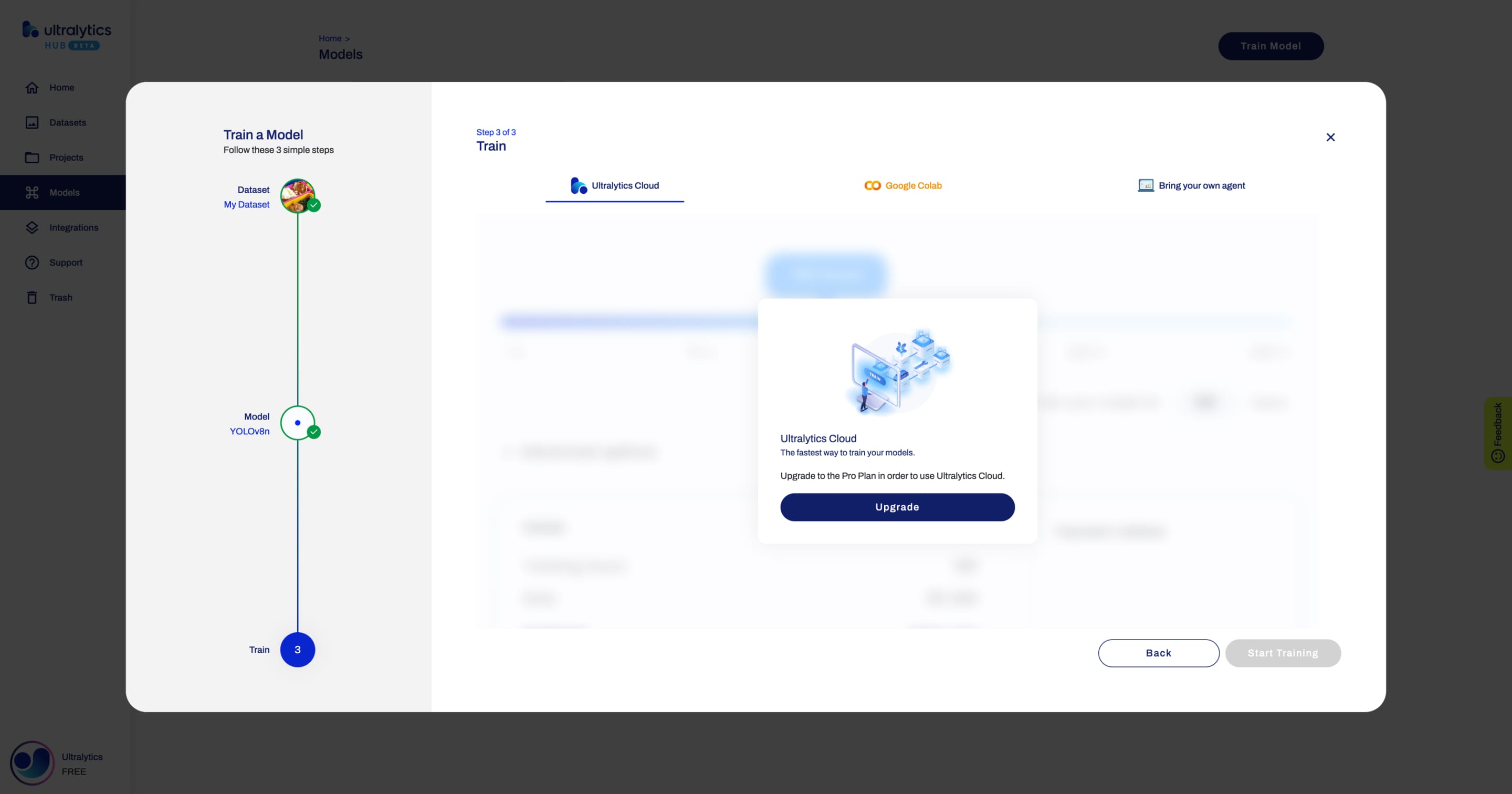
!!! info "Info"
You can read more about the available [YOLOv8](https://docs.ultralytics.com/models/yolov8) (and [YOLOv5](https://docs.ultralytics.com/models/yolov5)) architectures in our documentation.
When you're happy with your model configuration, click Continue.
??? note "Note"
By default, your model will use a pre-trained model (trained on the [COCO](https://docs.ultralytics.com/datasets/detect/coco) dataset) to reduce training time.
You can change this behaviour by opening the **Advanced Options** accordion.
3. Train
In this step, you will start training you model.
Ultralytics HUB offers three training options:
- Ultralytics Cloud (COMING SOON)
- Google Colab
- Bring your own agent
In order to start training your model, follow the instructions presented in this step.
??? note "Note"
When you are on this step, before the training starts, you can change the default training configuration by opening the **Advanced Options** accordion.
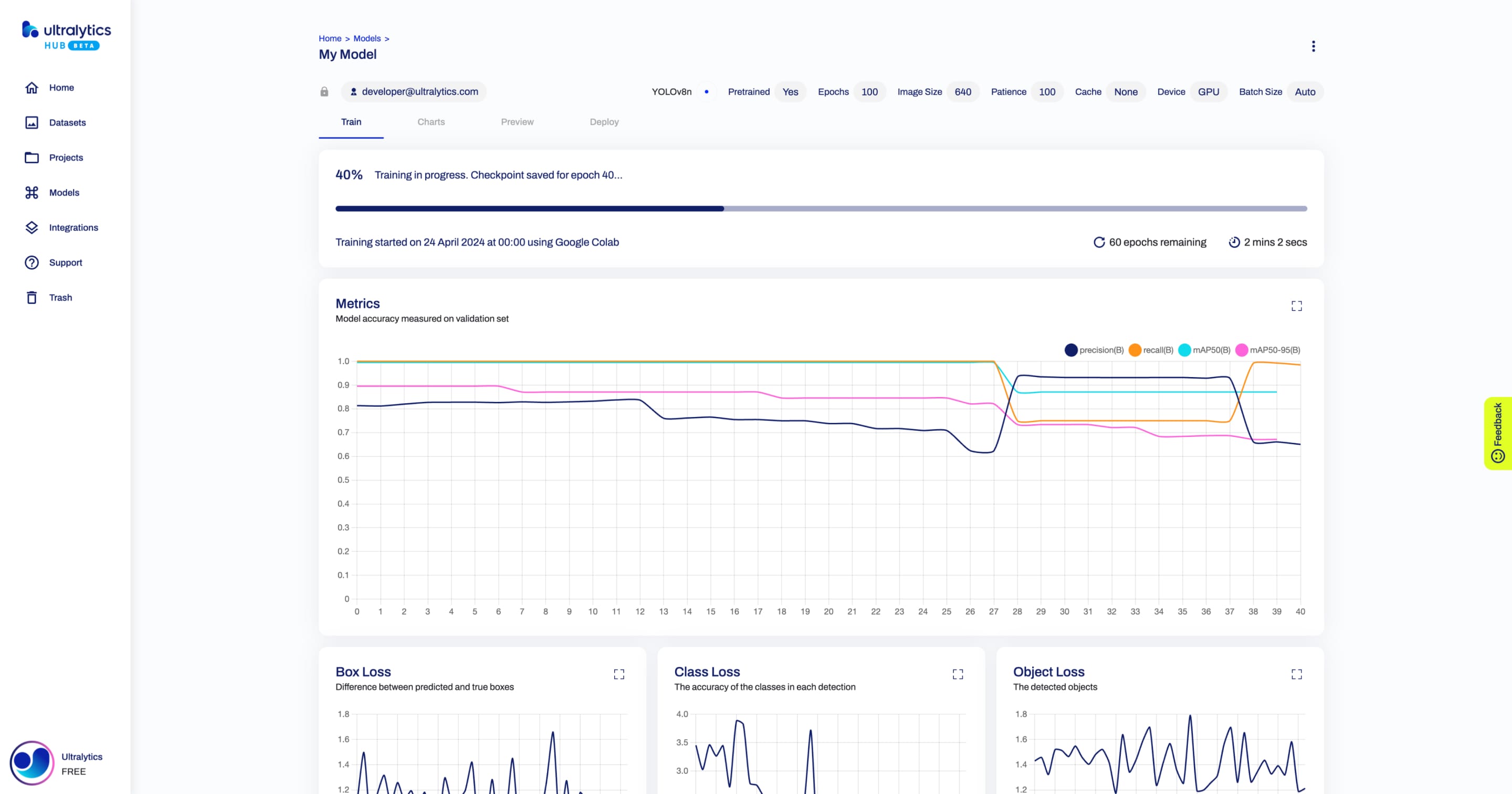
??? note "Note"
When you are on this step, you have the option to close the **Train Model** dialog and start training your model from the Model page later.
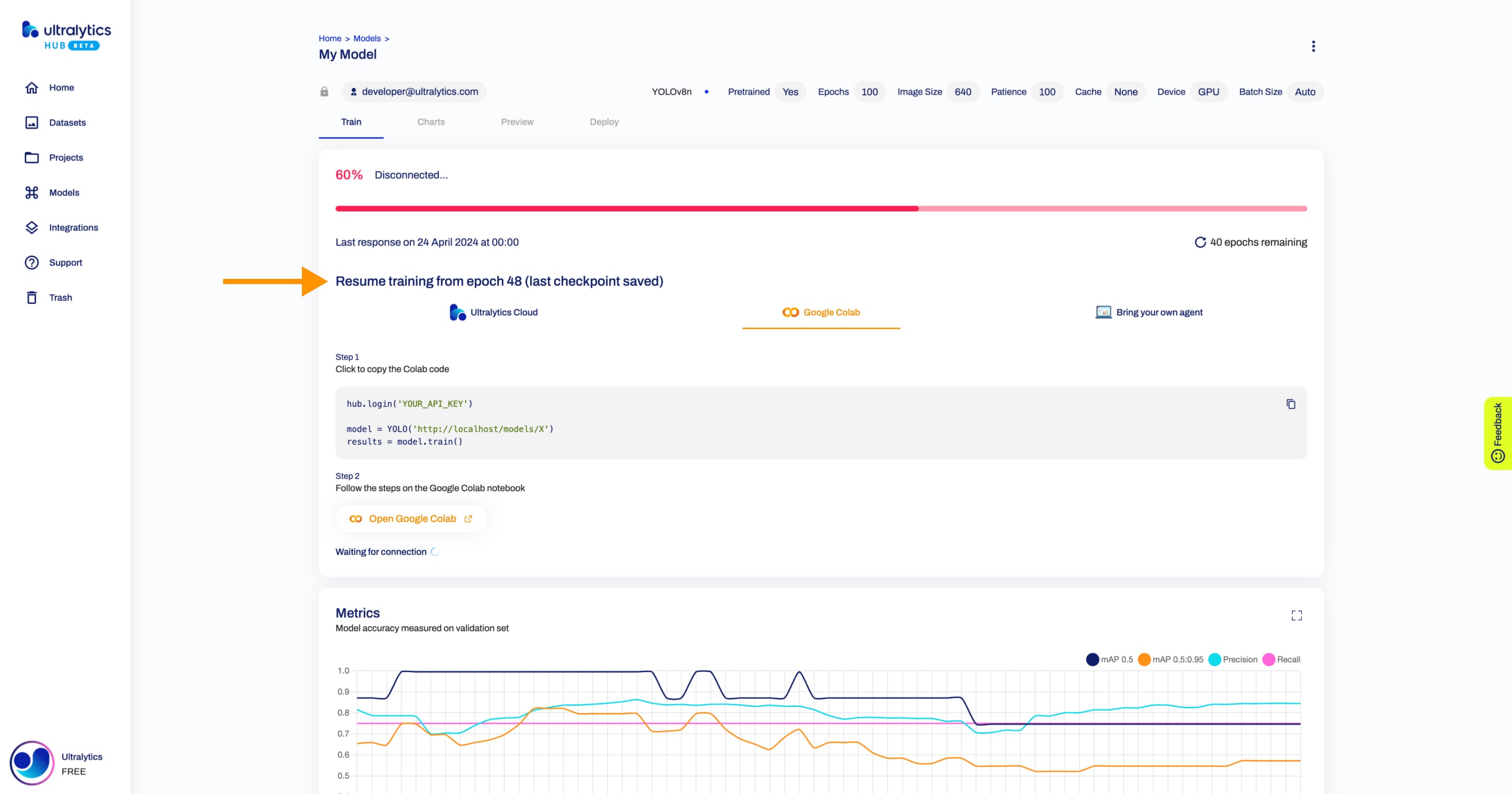
To start training your model using Google Colab, simply follow the instructions shown above or on the Google Colab notebook.
When the training starts, you can click Done and monitor the training progress on the Model page.
??? note "Note"
In case the training stops and a checkpoint was saved, you can resume training your model from the Model page.
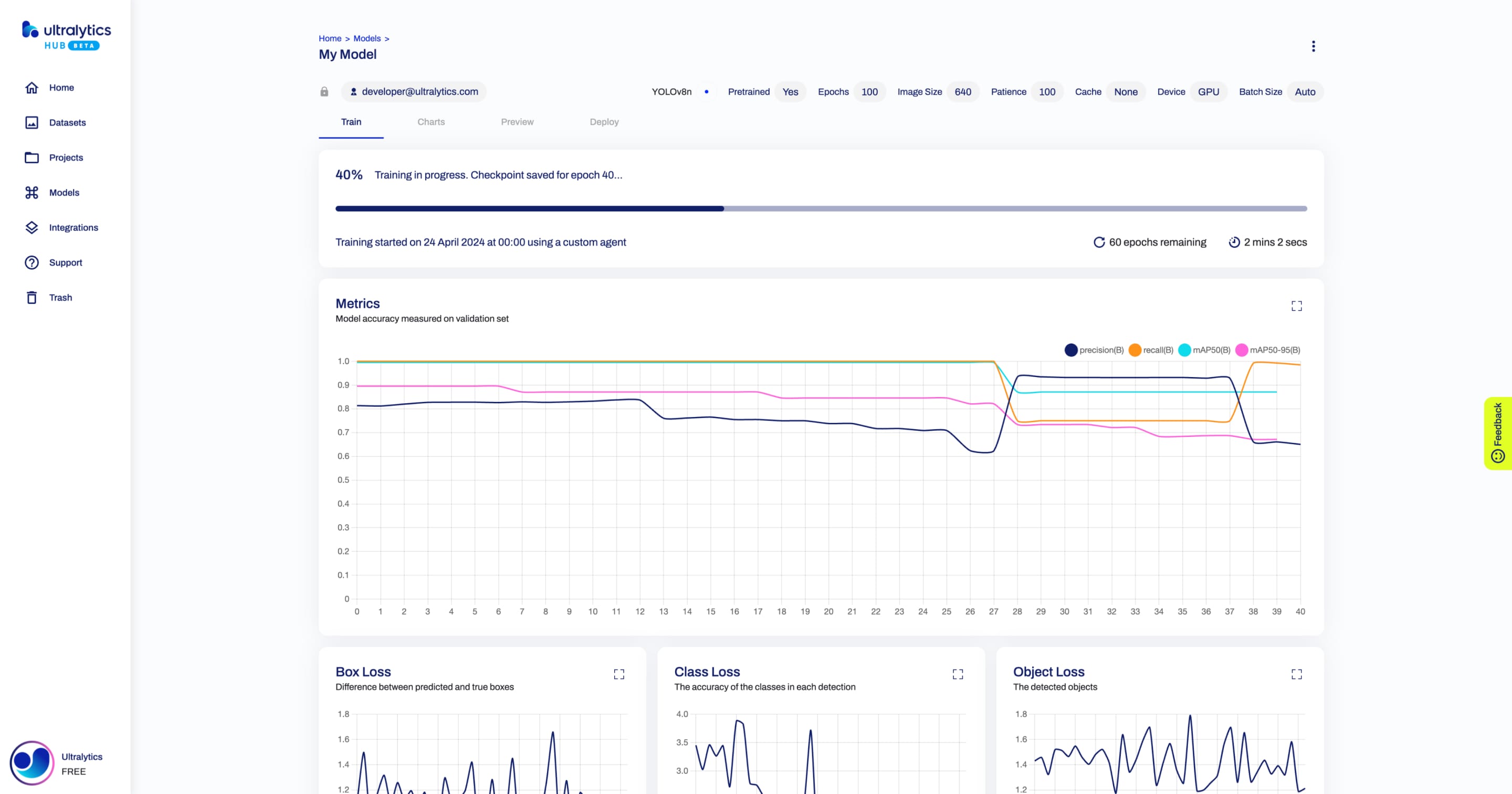
Preview Model
Ultralytics HUB offers a variety of ways to preview your trained model.
You can preview your model if you click on the Preview tab and upload an image in the Test card.
You can also use our Ultralytics Cloud API to effortlessly run inference with your custom model.
Furthermore, you can preview your model in real-time directly on your iOS or Android mobile device by downloading our Ultralytics HUB Mobile Application.
Deploy Model
You can export your model to 13 different formats, including ONNX, OpenVINO, CoreML, TensorFlow, Paddle and many others.
??? tip "Tip"
You can customize the export options of each format if you open the export actions dropdown and click on the **Advanced** option.
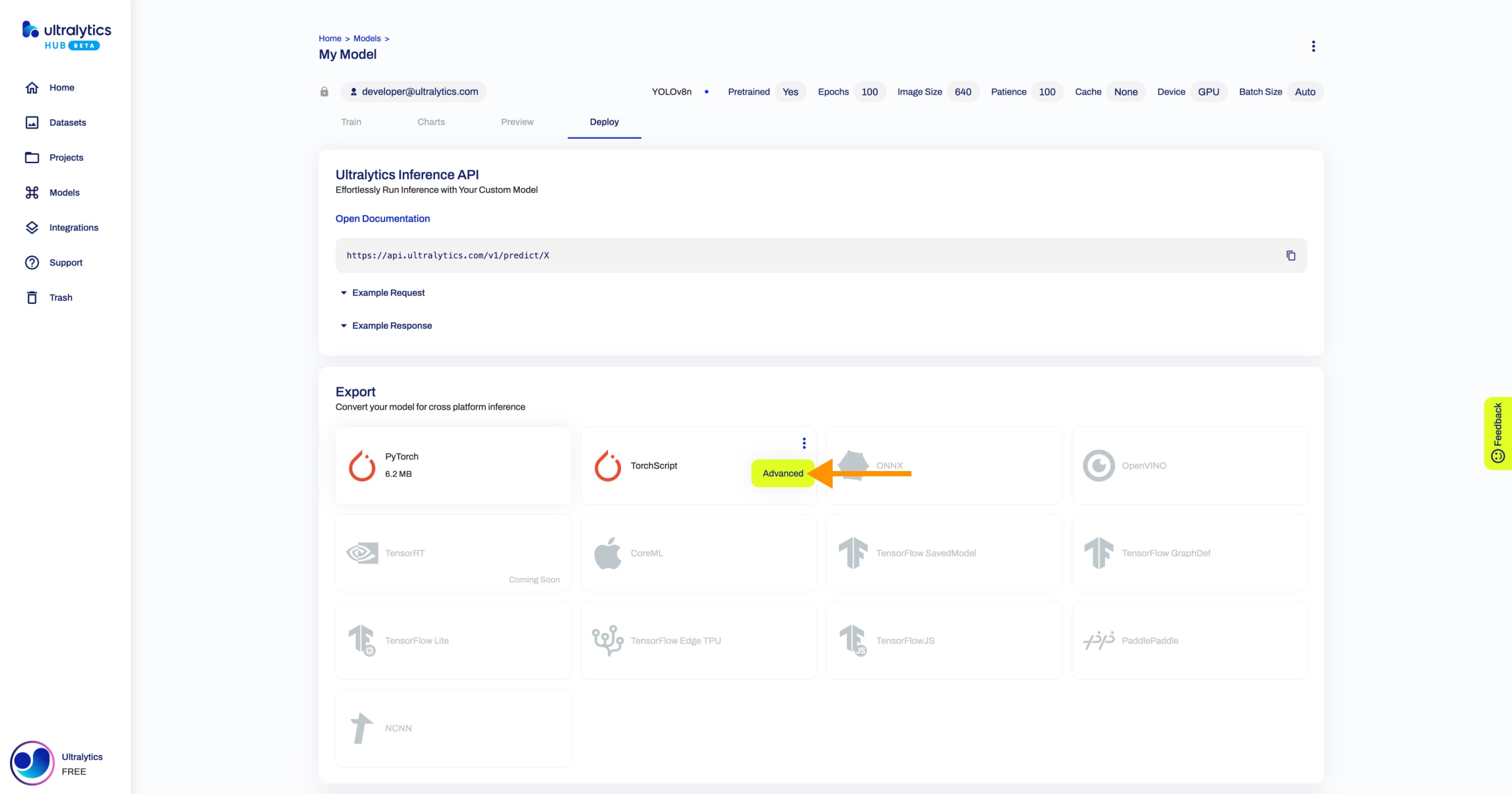
Share Model
!!! info "Info"
Ultralytics HUB's sharing functionality provides a convenient way to share models with others. This feature is designed to accommodate both existing Ultralytics HUB users and those who have yet to create an account.
??? note "Note"
You have control over the general access of your models.
You can choose to set the general access to "Private", in which case, only you will have access to it. Alternatively, you can set the general access to "Unlisted" which grants viewing access to anyone who has the direct link to the model, regardless of whether they have an Ultralytics HUB account or not.
Navigate to the Model page of the model you want to share, open the model actions dropdown and click on the Share option. This action will trigger the Share Model dialog.
??? tip "Tip"
You can also share a model directly from the [Models](https://hub.ultralytics.com/models) page or from the Project page of the project where your model is located.
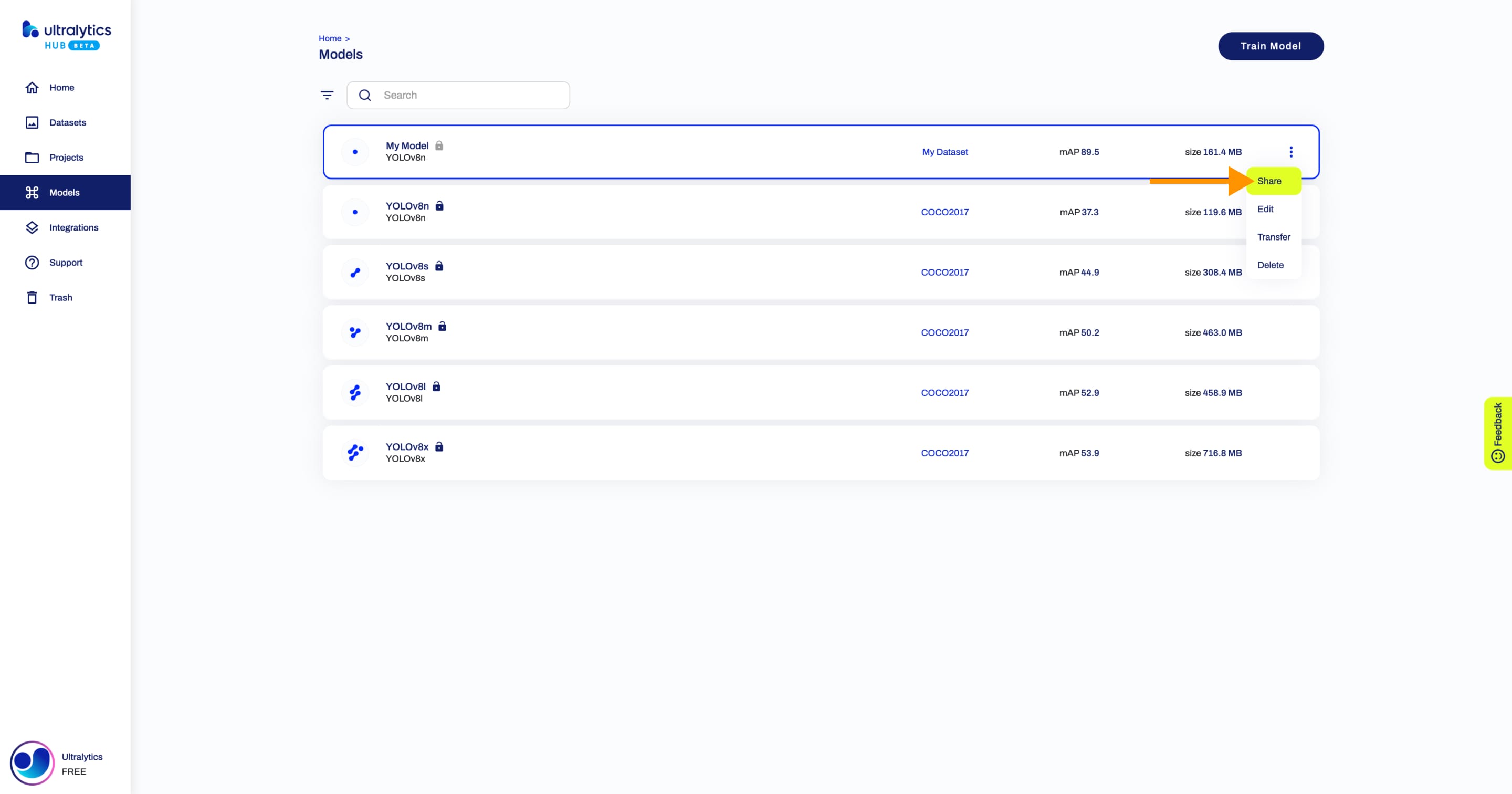
Set the general access to "Unlisted" and click Save.
Now, anyone who has the direct link to your model can view it.
??? tip "Tip"
You can easily click on the models's link shown in the **Share Model** dialog to copy it.
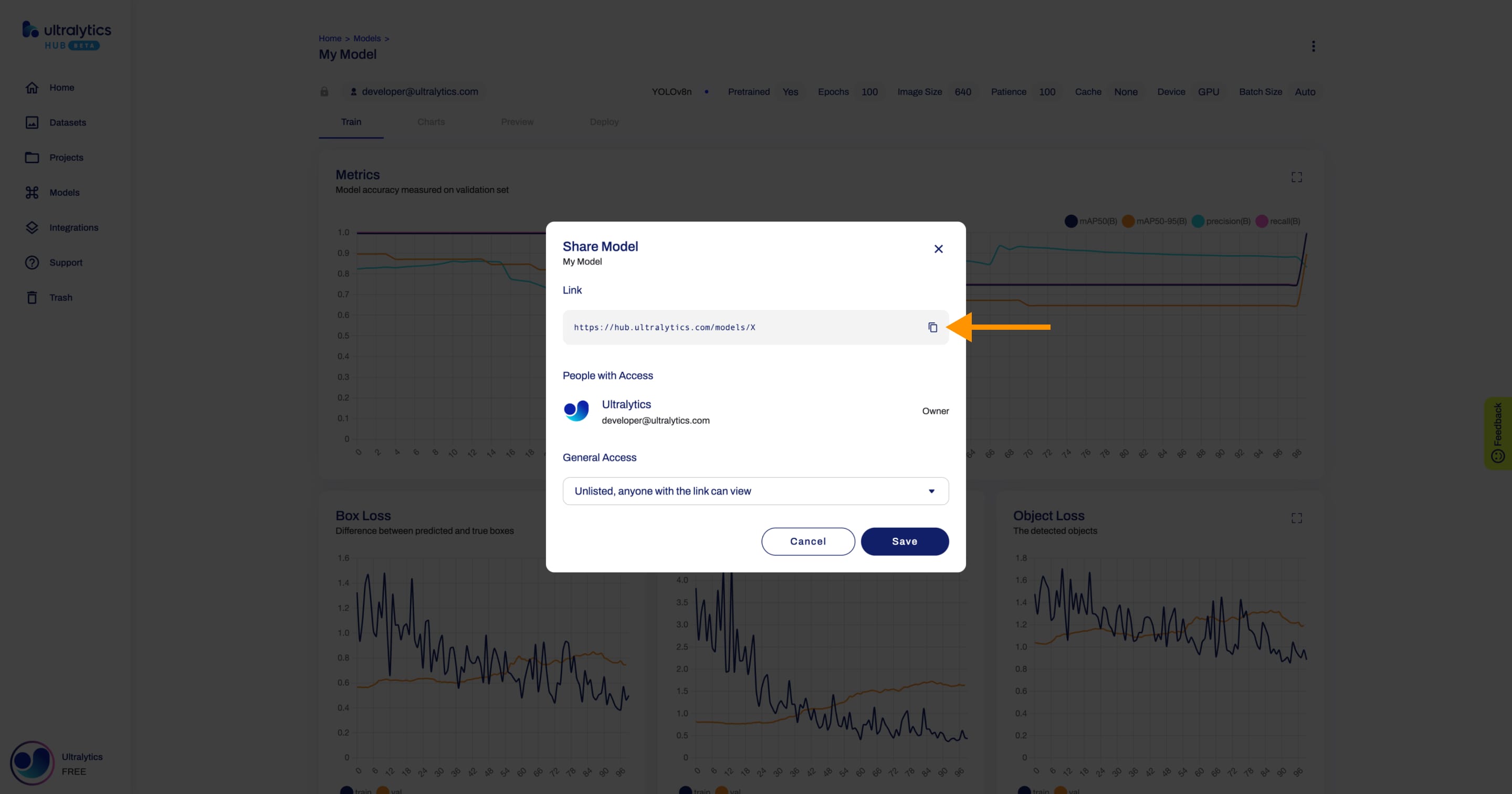
Edit Model
Navigate to the Model page of the model you want to edit, open the model actions dropdown and click on the Edit option. This action will trigger the Update Model dialog.
??? tip "Tip"
You can also edit a model directly from the [Models](https://hub.ultralytics.com/models) page or from the Project page of the project where your model is located.
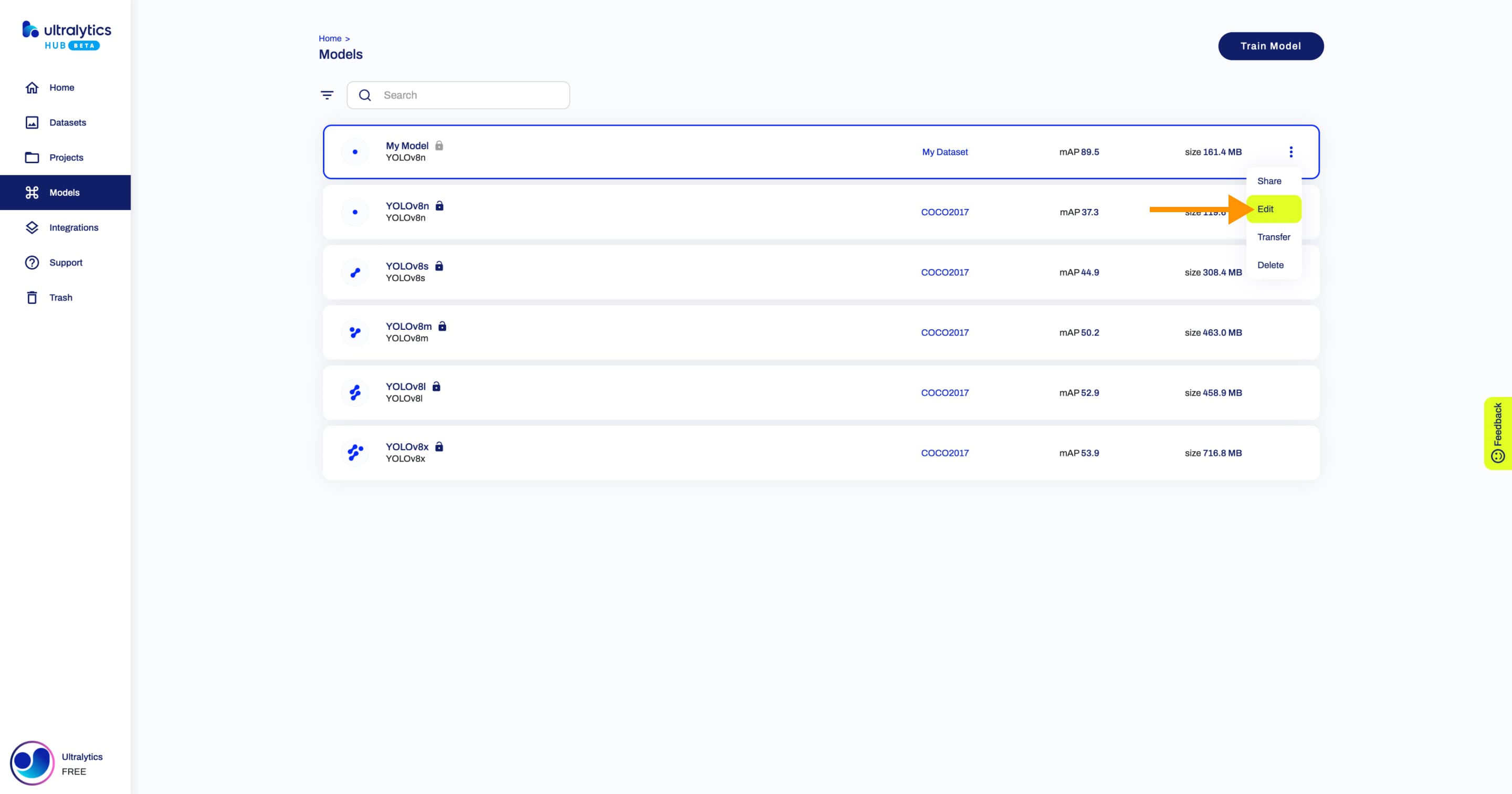
Apply the desired modifications to your model and then confirm the changes by clicking Save.
Delete Model
Navigate to the Model page of the model you want to delete, open the model actions dropdown and click on the Delete option. This action will delete the model.
??? tip "Tip"
You can also delete a model directly from the [Models](https://hub.ultralytics.com/models) page or from the Project page of the project where your model is located.
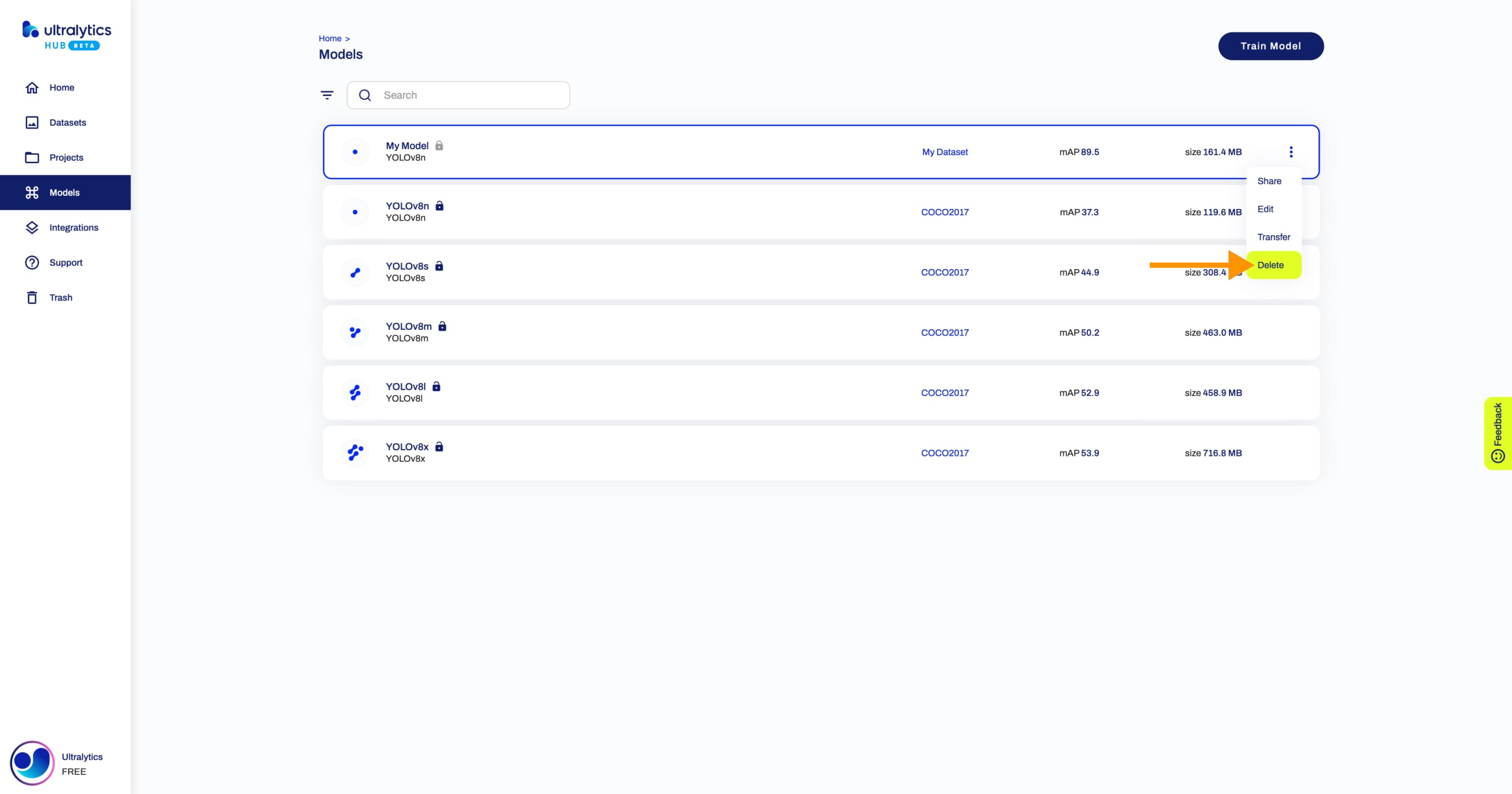
??? note "Note"
If you change your mind, you can restore the model from the [Trash](https://hub.ultralytics.com/trash) page.